It is easy to start an app, application, program as a different user under MS Windows 11, 10, 8.1, ... or MS Server!
As of Windows NT, the user can start apps with different permissions and credentials than the currently logged on user. This allows you to start a batch file, script, program, ... an executable file or even an installation program as a different user . The question is how it's done on Microsoft's Windows OS!
Content:
1.) ... Starting with user rights of another account!
2.) ... Why start with different user rights?
3.) ... What should I watch out for when starting with other rights!
1.) Starting with the user rights of another account on Windows 11 and 10!
1. Hold down the Shift key2. Click with the right mouse button on the application, program, APP, ...
3. And select " Run as a different user"
( ... see Image-1 Point 1 to 5 )
Optional: ► run a program as administrator !
| (Image-2) How to run an app as a different user in MS Windows 11/10! |
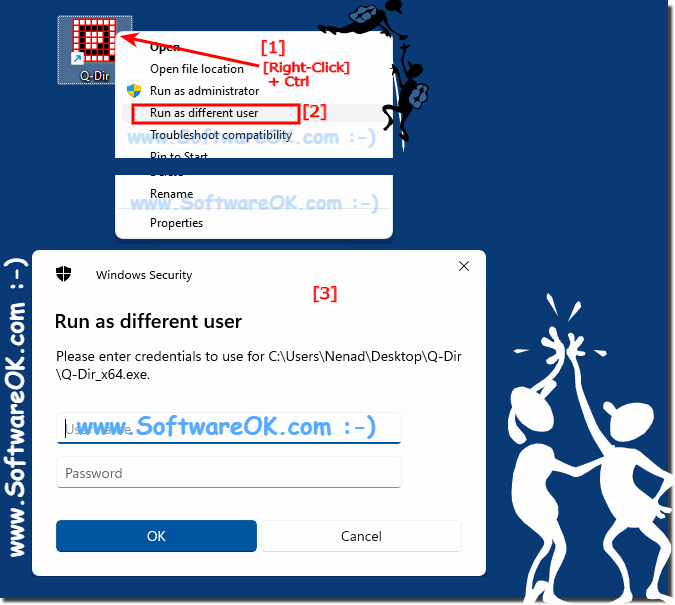 |
2.) Why start with different user rights on Windows 11 or 10?
This useful function is very convenient and necessary in a variety of situations. For example, if you are working under a restricted user account, but have to install an APP or open Disk Management, then you can run the required application under another MS Windows user account that has administrator rights.
This is useful when an application needs administrative rights and it simply refuses to start because it is an older program. Or if you want to work under a different user profile so that other applications and users do not have access to your configuration data, private settings, ... etc. This improves the security on your Windows OS.
3.) What should I watch out for when starting with other rights!
You have to enter the login information every time, which can be time consuming!From the command prompt, you can run the apps and programs from the command line, or with a shortcut, which makes more sense. It is also possible with this method to save another user's credentials so that you don't have to enter them every time you start from the shortcut as admin or as a different user.
Described here:
► As a standard user without a password, run a program as administrator!
Launching programs or processes with different permissions on Windows requires special attention to ensure it is done safely and effectively. Here are some things to keep in mind:
Administrator rights: If you want to start a program with administrator rights, right-click the application or shortcut and select Run as administrator. You may be asked to confirm administrator permissions.
Security risks: Running programs with elevated privileges can introduce security risks. Make sure you only grant administrative privileges to programs when absolutely necessary. Be careful when running programs from unsafe sources with administrator privileges.
Scripting and automation: Be particularly careful when using scripts or automation tools to perform more sophisticated tasks. Review the code carefully to ensure that it does not contain any malicious operations.
It is important to use administrative privileges responsibly to minimize potential security risks and ensure the smooth functioning of the system.
