For two, three, ... monitor screens on a PC use the function Multiple-Displays of Windows 10 and 11!
Windows 10 and 11 has become even more user-friendly for Surface users, laptops, notebooks, and desktop computers. In Windows 11/10, this easy-to-use desktop interface provides better usability and functionality for two or more screens. Here's how you can use this feature on a mobile device or desktop computer running Windows 11 and 10.
Contents:
1.) ... Adjusting the screens under Windows!
2.) ... A small checklist to make better use of the desktop with multiple screens!
3.) ... The most common errors when working with multiple screens on Windows 10 or 11!
1.) Adjusting the screens under Windows!
Please start the Windows 11 / 10 monitor settings with the Windows logo + I key combination and enter the text "Display" .Drag and drop each ad in the "Choose ads and rearrange" section to rearrange them according to their physical layout on your desktop.
See also: ► Using the external screen with the notebook folded down under Windows 11&10!
| (Image-1) With several Monitors make the Windows 10 desktop better to use! |
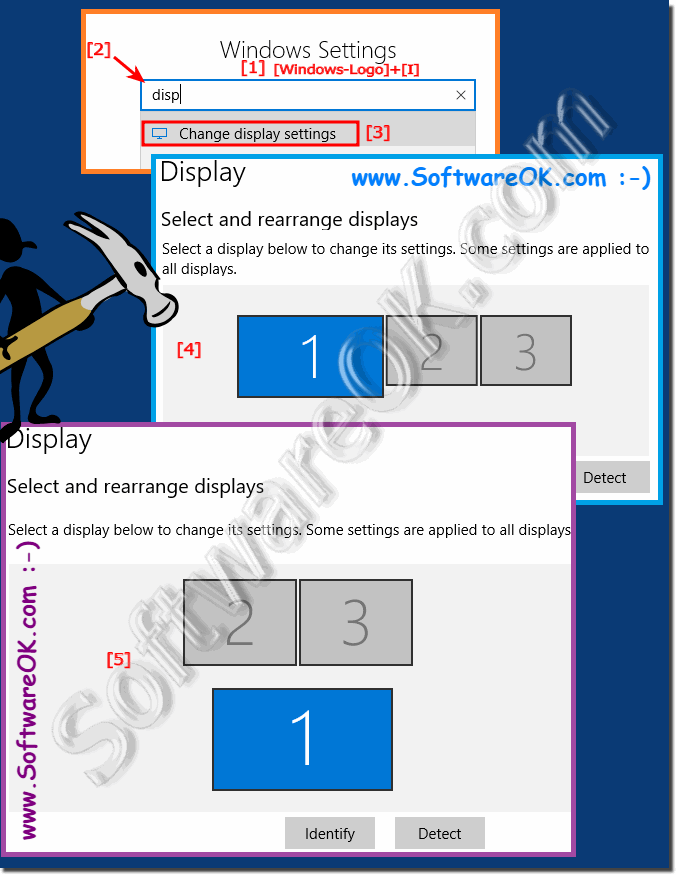 |
Info:
Although you can work great with a screen on one of the available screen ports, it is sometimes even easier to work when setting up a dual-screen, or triple-screen system. However, it is not uncommon for the screens to be arranged in the wrong order. As long as it's working right the first time, using the Windows mouse and running applications will make you realize you need to fix screen positions, but re-arranging makes it easy.
2.) A small checklist to make better use of the desktop with multiple screens!
If you use multiple screens on Windows 11/10, there are several ways to make better use of the desktop and increase your productivity. Here are some tips:1. Extended Desktop Setup:
Make sure you have configured your displays correctly to extend the desktop. Go to Display Settings (right-click on the desktop > Display Settings) and select the "Expand" option to ensure that each screen is considered a separate desktop.
2. Customize Taskbar:
You can set the taskbar to display on any monitor. To do this, go to the taskbar settings (right click on the taskbar > Taskbar Settings) and enable the "Show taskbar on all screens" option.
3. Use the snap function:
Windows has a snap function that allows you to quickly snap windows to the edge of the screen or between screens. To do this, hold down the Windows key and use the arrow keys to position the window on the desired screen.
4. Use Virtual Desktops:
Windows offers the ability to use virtual desktops to organize your work. You can run different applications on different desktops and switch between them for better clutter.
5. Use Shortcuts:
Learn the keyboard shortcuts for switching between different desktops and moving windows between screens. For example, WIN + CTRL + left/right arrow to switch between virtual desktops, and SHIFT + WIN + left/right arrow to move the current window between screens.
6. Use Task View:
Task View (WIN + TAB) allows you to preview all open windows on different desktops. You can quickly move windows between different desktops or create new desktops.
7. Optimize monitor configuration:
Ensure monitors are optimally configured to create an ergonomic work environment. Orient the screens so that they are comfortable for you and adjust the screen settings for optimal viewing.
By following these tips, you can use the desktop on Windows 11/10 more efficiently and increase your productivity when using multiple screens.
3.) The most common errors when working with multiple screens on Windows 10 or 11!
When working with multiple displays on Windows 10 or 11, you may encounter various errors that can reduce efficiency. Here are some of the most common mistakes:1. Incorrect screen configuration:
Incorrect configuration of the screens can lead to problems such as incorrect orientation, different resolutions or arrangements. Ensure all screens are configured correctly to ensure a seamless work environment.
2. Lack of driver updates:
Outdated or missing drivers can cause compatibility issues and affect the performance of the displays. Make sure you regularly install driver updates for your graphics card and other hardware components.
3. Taskbar Problems:
The taskbar may sometimes disappear on one of the screens or behave unexpectedly. This can be caused by incorrect settings or software problems. Check the taskbar settings and reinstall or troubleshoot if necessary.
4. Window positioning difficulties:
Positioning windows between different screens can sometimes be problematic, especially when the snap feature does not work as expected. Make sure you use the correct keyboard shortcuts and manually reposition the windows if necessary.
5. Performance Issues:
Using multiple displays can affect your system's performance, especially when running resource-intensive applications. Check system resources and close unnecessary applications to improve performance.
6. Lack of multi-monitor support in applications:
Some applications may not support multiple monitors or exhibit unexpected behavior when running on an extended desktop. In such cases, you can try locking the applications on a specific screen or find alternative solutions.
7. Connectivity Issues:
Port connection issues such as loose cables or broken ports can result in intermittent screens or dropped connections. Check the physical connection of the cables and replace if necessary.
By considering these common sources of error and taking appropriate action, you can minimize the problems and optimize your multi-screen experience in Windows 10 or 11.
