It is quite easy to start PowerShell commands directly in the Quad Explorer with the current folder path on Windows 11, 10, ... OS!
For some file management tasks, you probably want to open the PowerShell in a specific destination folder in File Explorer to perform more complex tasks that are not possible in File Explorer, or that require specific administrative and system privileges, especially Windows 10 MS PowerShell is the right tool to handle these issues.
Contents:
1.) ... PowerShell commands directly in Quad Explorer with and without admin rights!
2.) ... Why use PowerShell commands from the Explorer address bar?
3.) ... Further information about Explorer address bar and Co.!
1.) PowerShell commands directly in Quad Explorer with and without admin rights!
1. Start please the Quad Explorer for Windows2. Navigate / Open the corresponding directory
3. Use the F4 key to focus on the address bar
Tip: For the Modern Address Bar 2 times [F4]
4. Now simply start the PowerShell with [Enter] or [Enter] + [Ctrl]
| (Image-1) PowerShell commands directly in the Quad-Explorer Start with current directory! |
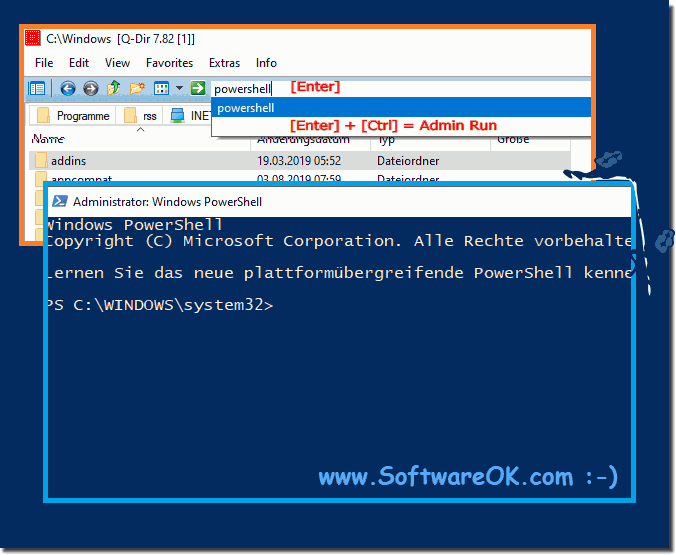 |
2.) Why use PowerShell commands from the Explorer address bar?
Selbst wenn Sie lieber an einer Windows Eingabeaufforderung arbeiten, möchten Sie in einigen Fällen möglicherweise zur PowerShell GUI wechseln. Beispielsweise kann der Quad-Explorer, genauso wie der MS Datei-Explorer effizienter sein, wenn Sie mit einer großen Anzahl von Dateien arbeiten müssen, die Sie nicht einfach mit einem Muster wie *.txt auswählen können. In einem solchen Szenario möchten Sie wahrscheinlich den Datei-Explorer in PowerShell in einem bestimmten Zielordner öffnen.
►► Die Adressleisten Regeln der Explorer Ansichten, fast wie in MS Windows Explorer!
3.) Weitere Infos zu Explorer Adressleiste und Co.!
In Windows, you can run PowerShell commands directly in the address bar of the standard Windows Explorer using the "shell" protocol, just as in Quad Explorer .
1. Open Windows Explorer by accessing the folder icon on the taskbar or by pressing Windows + E on your keyboard.
In the address bar at the top, click where the current folder path would normally appear. Type powershell in the address bar, followed by your desired PowerShell command. For example:
powershell Get-ChildItem C:\Windows
Press Enter to run the command. This will open PowerShell and run the specified command.
Please note that some commands may require administrative privileges and therefore need to run PowerShell as an administrator. In this case, you can open the elevated address bar by typing "powershell Start-Process powershell -Verb runAs" and then run your command.
Remember to be careful when running PowerShell commands, especially if you are not sure what they do. Improper use of PowerShell can cause problems.
Tip: ►► Use the directory tree in the Explorer address line!
Info:
If you want to open File Explorer from your current location on the command line, you can do so with the following command: "explorer" cmd.exe knows the startup command, which requires a variety of additional optional commands to run a program offers. The next simple command also opens Explorer in the current folder. In PowerShell, the start command exists as an alias of the Start-Process cmdlet. If you pass the name of a directory as an argument, Explorer will open at that location. In the case above, this would be "C:\Windows\System32". However, you can also use another path.
> start explorer.
If you want to open File Explorer from your current location on the command line, you can do so with the following command: "explorer" cmd.exe knows the startup command, which requires a variety of additional optional commands to run a program offers. The next simple command also opens Explorer in the current folder. In PowerShell, the start command exists as an alias of the Start-Process cmdlet. If you pass the name of a directory as an argument, Explorer will open at that location. In the case above, this would be "C:\Windows\System32". However, you can also use another path.
> start explorer.
