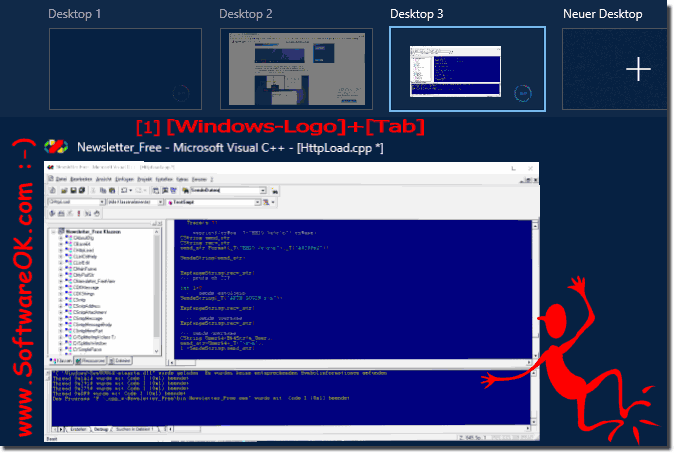It is really handy to move programs from apps to another virtual desktop on Windows 11 and 10!
In Windows 11 and 10 Microsoft there are the virtual desktops, even if they are not real desktops it is very convenient. However, this feature has been present in other operating systems as well, even in Windows XP there was the Virtual Desktop Manager program, but the MS developers are now bringing the feature to their operating system as a milestone in the history.
Content / Tips / Solutions:
1.) ... invoking the Task View + new desktop!
See also: ►► Save the desktop icons, or icons!
1.) ... invoking the Task View + new desktop!
2.) ... How to move apps between virtual desktops on Windows 11 / 10!
3.) ... What should I note when using virtual desktops under Windows 11 / 10!
See also: ►► Save the desktop icons, or icons!
1.) Calling the Task View + New Desktop!
In Microsoft, start this function from Virtual Desktop by opening the task view with the button in the task bar, or the key combination Windows + Tab . This feature allows users to create different "virtual desktops" to run different sets of applications on separate desktops to keep things organized and not confusing.
By clicking on the appropriate desktop, you can switch directly to the corresponding Windows 11 / 10 desktop. By clicking on the [X] you can also close an existing desktop directly.
2.) How to move apps between virtual desktops on Windows 11 / 10!
You have two options to move your apps between virtual desktops.1. Keyboard shortcut Windows + Tab and drag and drop the windows into the appropriate desktop!
( ... see picture-2 point 1 and 2 )
2. By right-clicking on the corresponding program you can also move the windows between the individual desktops ( ... see picture-3 point 1 and 2 )
| (Picture-2) Move the applications to another desktop under Win 10! |
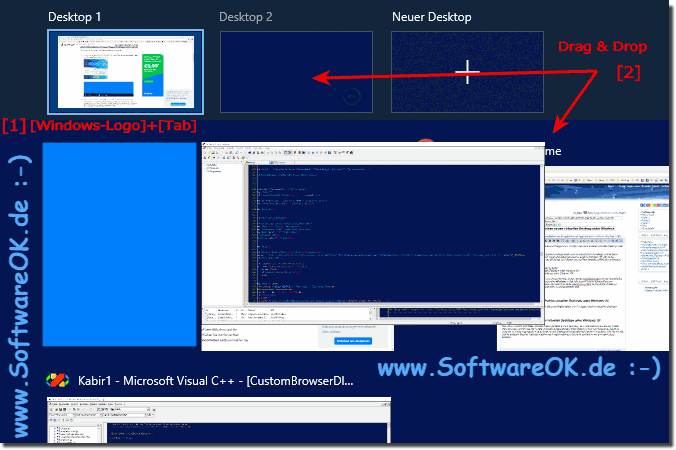 |
The solution, or statement is not only suitable for Windows 10 desktop systems, or written, even if these virtual desktop example images have been made under Windows 10 Pro Desktop System. You can use this example as a solution applied with ease and confidence on older Windows 10 Bulds of Microsoft's Windows 10 operating systems, or use, or use in virtual desktop, it is also independent of whether virtual desktops on a local Windows desktop computer, mobile on the tablet PC, Surface Pro / Go, or even as an administrator, in a server room to help with the help of virtual desktops on the server operating system to better manage administrations.
| (Image-2) Move apps to a new virtual desktop in Windows 11/10! |
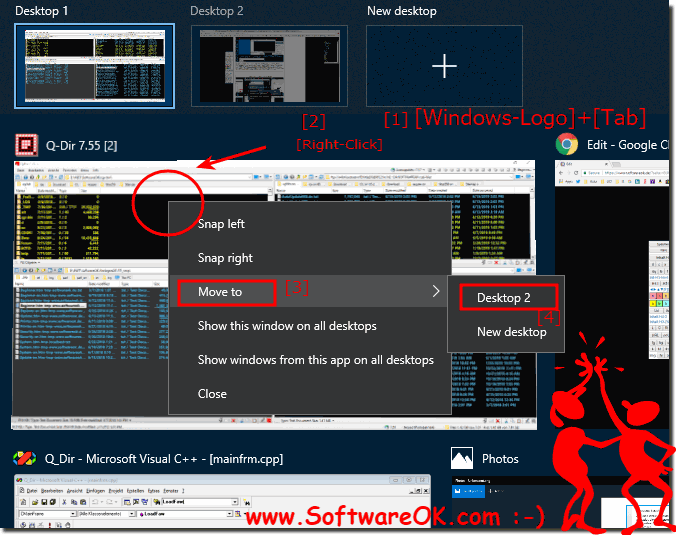 |
3.) What should I note when using virtual desktops under Windows 10!
Are not real desktops!
As mentioned above, these virtual desktops are not real desktops, they are much more of an extended hard-shell manager that groups the windows, unlike real desktops, for example, the desktop icons are not individually stored because it is just a desktop with extended windows Administration. All windows that are in the other desktop are only hidden or hidden and run on the same real desktop.
I have 100 desktops on a test system!
In Windows 10 you can create as many desktops as you need. I was able to create 100 desktops on a test system to see if that would be possible, and Windows 10 had no problems with that. However, it is very confusing starting from a certain number, so that virtual desktops are kept to a minimum. Finally, create them to better organize your Windows activities. Having hundreds of windows and desktops is not the point of the matter for that purpose ;-).
Between virtual desktops!
You can also use the keyboard to switch between virtual desktops. Just press the Windows + Tab to bring up the To Do view, and then release the buttons. Press the Tab key again to move the selection to the desktop line. You can then use the arrow keys to move between the desktops and then press Enter to jump to the selected desktop.
Even better, you can switch between virtual desktops without using the task view by simply pressing the Windows + Ctrl + Left, or Right arrow keys . If you're using a touchscreen device or a precision touchpad, you can switch between desktops with four fingers.
Virtual desktops are only suitable as a temporary workspace!
Do not treat the virtual desktop like a real desktop. To get the most value, the built-in virtual desktop feature in Windows 10 is still quite limited compared to other operating systems, such as Apple's Mac OS or Android. You can not set different desktop wallpapers for different desktops. You can not use another W10 color scheme set or apply other types of personalization. Different desktops can not have different / custom taskbars, or even different icons on the desktop. There is also no way to quickly jump to a specific desktop. You must go through them with the keyboard shortcuts, or use the task view to navigate
Tip: ... Change system fonts, titles, labels, menus, icons in Windows 10 / 8.1 / 7!