A network adapter as a link on the MS Windows 11, 10, ... desktop is practical under all Microsoft Windows operating systems and MS servers!
Anyone who has to change the settings of the network adapter / network connections would of course want a quick solution under Microsoft Windows to get the settings of the existing network connections and the network adapter, under Windows 10, 8.1 is a desktop shortcut, or start Menu tile a great option!
1.) ... Create a network adapter shortcut on the desktop!
2.) ... Open the network adapter via the quick start bar!
3.) ... Create a start menu tile for tablets and MS Surface!
4.) ... A quick way to open network adapters under Windows!
5.) ... More information and links to network under Windows!
1.) Create a network adapter shortcut on the desktop in Windows 11 or 10!
1. As always, open the Control Panel under Windows2. Key F3 and enter "adapter"
3. Click on the text "Network ..."
4. And drag a link on the desktop from the address bar or the text "View Network Connections"
(... see Image-1 Point 1 to 5)
Optional - Download: ► Netzwerk_Verknuepfungen.zip
PS:
With Windows 10 you now have quick access to network adapters and the network connections to change the adapter settings, a desktop link leads you quickly and directly to the destination.
| (Image-5) A shortcut on the Windows desktop for network adapters! |
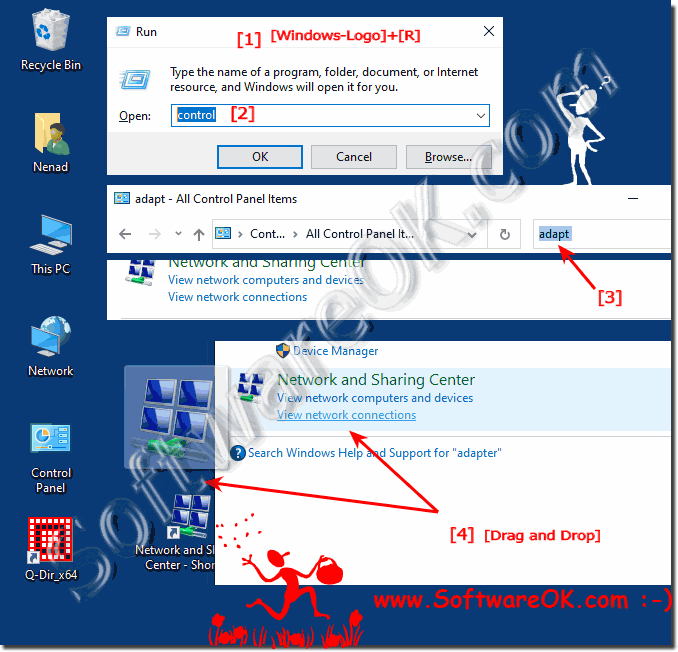 |
PS:
This is very practical because you don't have to assign a different symbol for the new link. The desktop shortcut network connection symbol is automatically correct and can be used, so you have the right symbol automatically and easily!
2.) Open the network adapter via the quick start bar on Windows 11 or 10!!
After you have created a desktop shortcut for the network adapter, it is easy to make it available via the quick start bar. The network adapter desktop shortcut, simply place drag and drop on the Quick Launch bar.If you have not yet activated the quick launch bar in Windows 10, here is the description:
►►► QuickLaunch, or quick launch bar for the Windows 10 task bar?
It is very practical to work with the quick launch bar under Windows 10, especially since there is no confusion between closed and open applications, as with the Windows taskbar.
See: ►►► Show Program name in Windows 10 taskbar!
| (Image-2) Network adapter in the quick start bar of the Windows taskbar! |
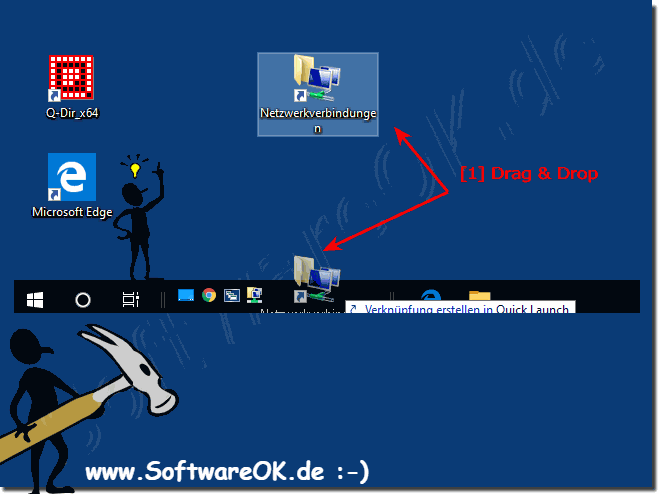 |
3.) Create a start menu tile for tablets and MS Surface for Windows 11 or 10!!
If you would like to open the network adapter via the start menu in Windows 10, or from the desktop taskbar, you do not need to have a lot of Windows expertise.
Via the network adapter desktop link "Right Click" + "Pin to Start", you also have the option to make the network adapter even more accessible. Simply right-click on the desktop shortcut and pin it to Start and the taskbar.

Via the network adapter desktop link "Right Click" + "Pin to Start", you also have the option to make the network adapter even more accessible. Simply right-click on the desktop shortcut and pin it to Start and the taskbar.
| (Image-3) Open the network adapter via the Start Menu tiles! |
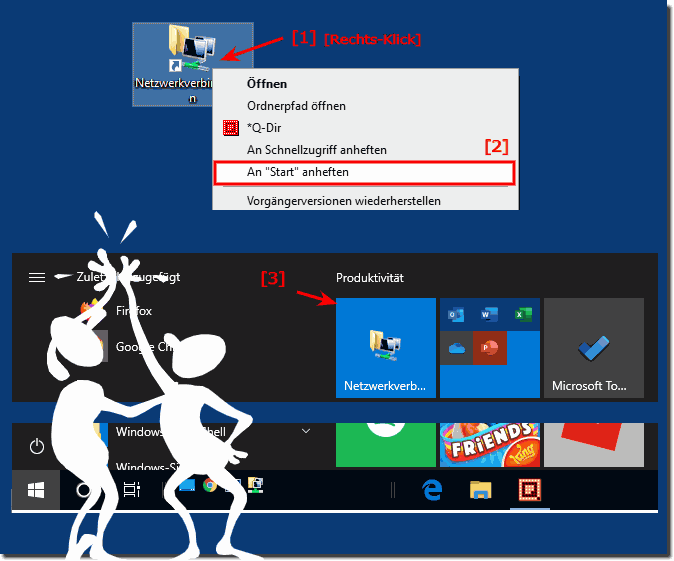 |
4.) A quick way to open network adapters under Windows 11 or 10!!
Use the command ncpa.cpl for example via the Run dialog [Windows + R].(... see Image-4 Point 1 to 4)
Here is an example of deactivating the WiFi connection or going offline, ergo disconnecting from the Internet:
PS:
Also very useful ► Link o manage wireless networks in Windows 10, if you have to make changes to Microsoft's Windows 10 often!
| (Image-4) All network adapters under Windows 10 deactivate or activate! |
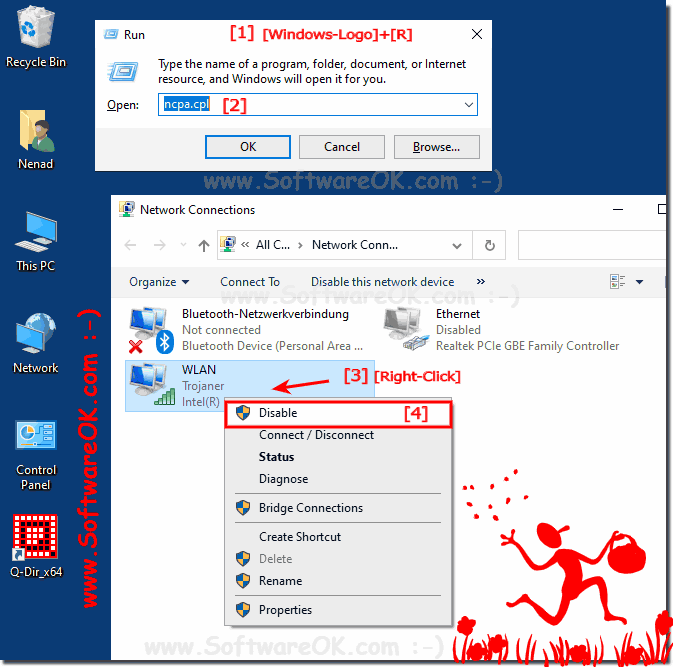 |
5.) Further information and links to network under Windows!
The new icon on the desktop as a shortcut to the network connections and adapters can be created quickly and you now have various options for opening it quickly. With a double click you get to the window network connections without having to make any detours.Other helpful links on Windows and Network:
► FTP download in Windows Explorer Error message!
