Immediately after installing the printer, you should set the correct standard paper feed tray on the printer!
Regardless of whether you are printing a Microsoft Word document or other MS Office documents, you should make the printer settings immediately after installing the printer, otherwise the standard settings will be ignored if necessary. These printer settings include not only the "standard paper feed tray on the printer", but also the paper size, the page orientation and the page margins.
Set the standard paper feed tray on the printer on all Windows desktop and MS servers!
Contents:
1.) ... set the paper feed tray on the printer!
2.) ... paper feed tray step by step instructions in text form!
3.) ... What are the most common errors in the paper feed tray and how to avoid them?
1. Please open the printer directory under Windows
2. Shortcut Windows-Logo + R and the command: shell:PrintersFolder
2. Shortcut Windows-Logo + R and the command: shell:PrintersFolder
4. In the printer settings to "Paper / Quality"
5. And set the feed tray or the paper source
(... see Image-1 Point 1 to 8)
5. And set the feed tray or the paper source
(... see Image-1 Point 1 to 8)
| (Image-1) Set the standard paper feed tray on the printer! |
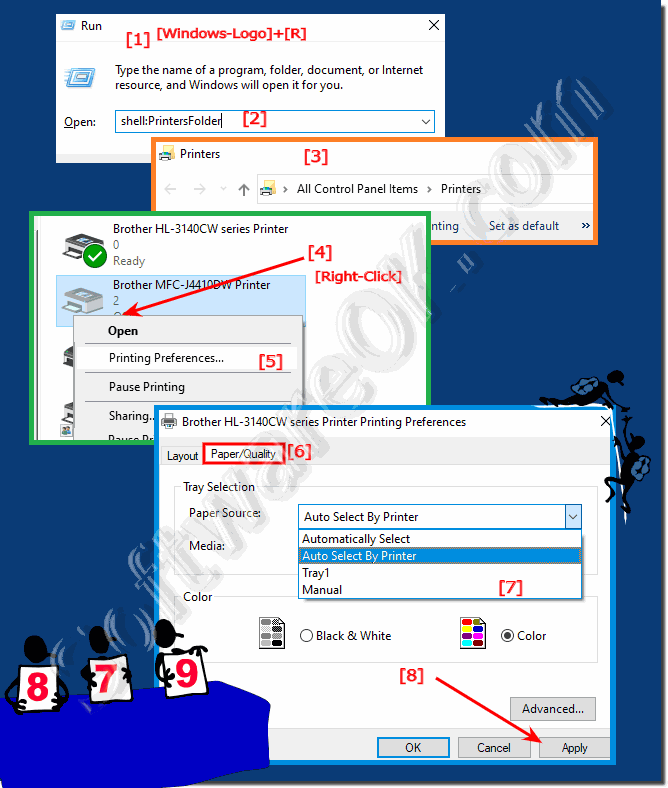 |
NOTE:
Do not pull out more than one paper tray at a time. Do not use the paper tray as a step. All compartments must be closed while the product is being moved / moved. Keep your hands away from the paper tray / drawers when closing. Close the keyboard shelf when you are not using it. Using photo paper or coated paper can cause problems that need to be repaired. Such repairs are not covered by the warranty or service agreements.
2.) Paper feed tray Step by step instructions in text form!
To set the default paper tray for a printer on a Windows desktop or Microsoft server, you can follow the following steps:1. Open Printer Settings:
- Go to the Start menu and search for "Devices and Printers".
- Click "Devices and Printers" in the search results to open the window.
2. Select Printer:
- Find the printer for which you want to set the default paper tray and right click on it.
- Select "Print Settings" or "Printer Properties" from the drop-down menu.
3. Set paper tray:
- In the "Printer Properties" or "Printing Preferences" window, look for tabs like "Paper/Quality" or similar.
- There you should see an option to select the default paper tray.
- Select the desired paper tray as the default and click "Apply" or "OK" to save the changes.
4. Check the settings:
- To ensure that the settings are reflected across all Windows desktops and servers, you should ensure that the changes are made on the print server, if any.
- Ensure that all users accessing the printer receive the updated default paper tray settings.
These steps should set the default paper tray for the selected printer on all Windows desktops and servers.
3.) What are the most common paper feed tray errors and how to avoid them?
The most common paper feed tray errors can have a variety of causes. Here are some of the most common problems and how to avoid them:1. Clogged pick rollers:
- Problem:
The pick rollers can accumulate dust, dirt, or paper fibers, resulting in underfeeding or multiple feeds.
- Solution:
Clean the pick rollers regularly with a soft cloth moistened with water or non-alcoholic detergent. Avoid abrasive cleaners as they can damage the rollers.
2. Incorrect Paper Orientation:
- Problem:
If the paper is not aligned correctly, it may result in paper jams or misfeeds.
- Solution:
Make sure the paper is correctly placed in the input tray and the guides are properly adjusted to stabilize the paper.
3. Overloaded input tray:
- Problem:
An overabundance of paper in the input tray can cause jams.
- Solution:
Do not fill the input tray beyond its maximum capacity. Please note the recommended amount of paper according to the manufacturer's instructions.
4. Outdated or damaged pick rollers:
- Problem:
When the pick rollers are worn or damaged, they cannot grip the paper properly, resulting in feeding problems.
- Solution:
Replace worn or damaged pick rollers according to the manufacturer's recommendations.
5. Paper Moisture:
- Problem:
Damp paper may have a tendency to curl or stick, causing feeding problems.
- Solution:
Store the paper in a dry room and avoid storing it in humid environments. Use paper with the correct moisture resistance for your printer.
6. Incorrectly configured paper tray settings:
- Problem:
Incorrectly configured paper tray settings can cause printing problems.
- Solution:
Check the paper tray settings in the printer properties and make sure they are configured correctly, including paper size and type.
By understanding these common sources of trouble and taking appropriate action, you can improve the reliability and performance of your printer's paper input tray and avoid problems.
