It's easy to switch the printer from black and white to color printing on Windows 10, 8.1, ... and MS Server!
Anyone who prints out the extended test pages comes to the question of how the select standard settings are and whether your document should be printed on Windows black and white or in color. This is most often changed to protect certain colors when printing documents or to use only black and white on paper!
1.) ... Change the printer from black/white to color printing under Windows!
2.) ... Other possible causes for colorless printing on the printer!
3.) ... What should you pay attention to when printing color on MS Windows OS?
1.) Change the printer from black/white to color printing under Windows!
1. Please open the printer directory under Windows2. Shortcut Windows-Logo + R and the command: shell:PrintersFolder
4. In the printer settings to "Paper / Quality"
5. Change to "Black and White" or "Color" printing!
(... see Image-1 Point 1 o 8)
5. Change to "Black and White" or "Color" printing!
(... see Image-1 Point 1 o 8)
Info:
"Black and white" or "color" printing conversion is usually the same for every printer. With other adjustments of the hardware settings, there may be small deviations for special models Kenyon, HP, Brother, Samsung, Canon, Epson, or other manufacturers!
| (Image-2) Printer only prints in black and white and not in color, why! |
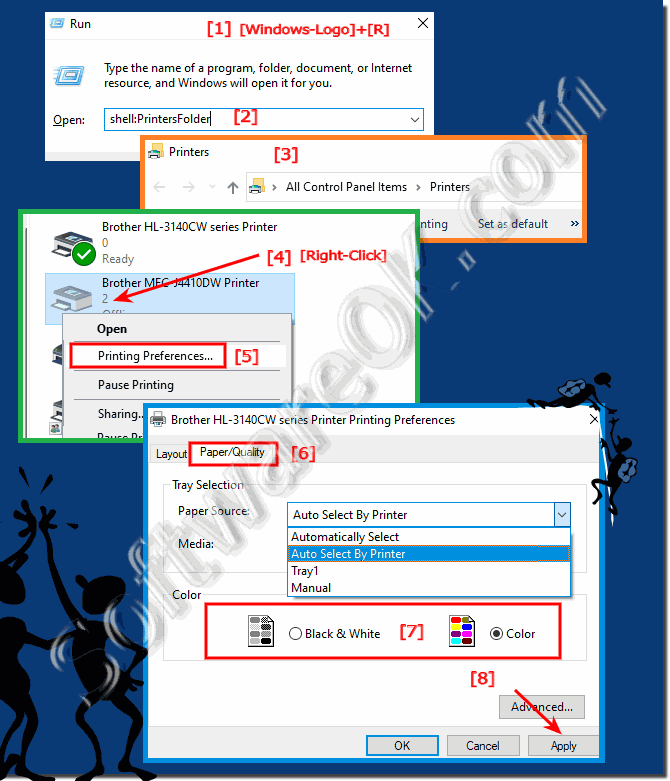 |
2.) Other possible causes for colorless printing on the printer!
If your printer only prints in black and white and not in color, this can have several causes:1. Missing color cartridges or toner:
- Check whether the color cartridges or toner are installed in your printer and whether they are sufficiently filled. If a color cartridge is empty or not installed correctly, the printer can only print in black and white.
2. Incorrect printer settings:
- Make sure the printer settings are configured correctly in the printer menu interface or in the printer properties on your computer to enable color printing. The black and white printing option may have been accidentally selected.
3. Driver Issues:
- Check that the drivers for your printer are properly installed and up to date. Outdated or faulty drivers can cause the printer to not function correctly, including not printing in color.
4. Damaged Printhead or Nozzles:
- If your printer's printhead or nozzles are damaged, it may result in no color printing. Perform a printhead cleaning according to the manufacturer's instructions to see if this resolves the issue.
5. Incorrect paper selection:
- Some printers can automatically detect whether to print in black and white or color based on the paper size or print job. Make sure the paper you are using is suitable for color printing and that the print settings are set accordingly.
If you check the steps above and the problem persists, there could be a technical problem with your printer that may need to be fixed by a professional.
3.) What should you pay attention to when printing color on MS Windows OS?
There's nothing major to note other than the fact that the document will be printed in color. It is important that the correct printer driver is installed. The print settings can vary from printer to printer.
However, when printing color on a Microsoft Windows operating system, there are several important aspects to consider to achieve high quality and accurate color printing results:
1. Check printer settings:
- Make sure the printer settings are set for color printing. Check the printer properties to make sure the color printing option is enabled.
2. Using the correct driver:
- Install the latest driver for your printer. An up-to-date driver ensures the correct functionality and performance of the printer, especially in color printing mode.
3. Monitor Calibration:
- Before printing color documents, it is important to ensure that your monitor is properly calibrated. Inaccurate monitor color calibration can result in differences between what appears on the screen and what appears on the printed document.
4. Printer Color Profile:
- Use the correct color profile for your printer. A color profile is a file that describes how colors are reproduced by a device (such as a monitor or a printer). By using the correct color profile, you can ensure that the colors on your printed document are accurate.
5. Select Quality Mode:
- Many printers offer different print quality modes, including a high-resolution color printing mode. Make sure you choose the appropriate quality mode for optimal color accuracy and detail.
6. Use of high-quality printing material:
- Use high-quality paper or other printing media suitable for color printing. Choosing the right printing material can have a significant impact on the color reproduction and durability of the print.
7. Use Color Management Software:
- For advanced users, using color management software can be helpful to improve color accuracy and consistency when printing. This software allows for more precise control over color profiles and settings.
By paying attention to these points, you can ensure that you achieve high-quality color printing results on a Microsoft Windows operating system.
