Here are different methods to run or open Windows Terminal as an administrator in Windows 11, 10, ..!In Windows 10, Windows Terminal is an optional app that users can download from the Microsoft Store. With Windows 11 it is a pre-installed app. If you open it from the context menu, the Windows Terminal will be started without administrator rights. However, opening with administrator rights is sometimes necessary! Tips: ► PowerShell and Command Prompt!
Contents: 1.) ... Windows 11 Terminal APP as administrator via Run!
|
| (Image-1) Run Windows Terminal as administrator! |
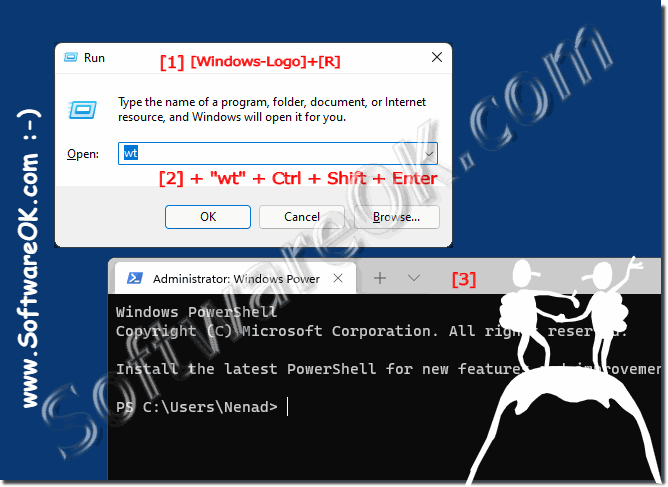 |
2.) Windows 11 Terminal APP as administrator via the Quad Explorer!
If you use the Quad Explorer, you can do it directly via the address line!1. Start the ► Quad Explorer
2. Use F4 to focus on the address line
3. Enter WT and confirm with the key combination Ctrl + Enter
(... see Image-2 Point 1 and 2)
With Enter = normal start Ctrl + Enter = Start with administrative rights
| (Image-2) Start Windows Terminal as administrator via Quad Explorer! |
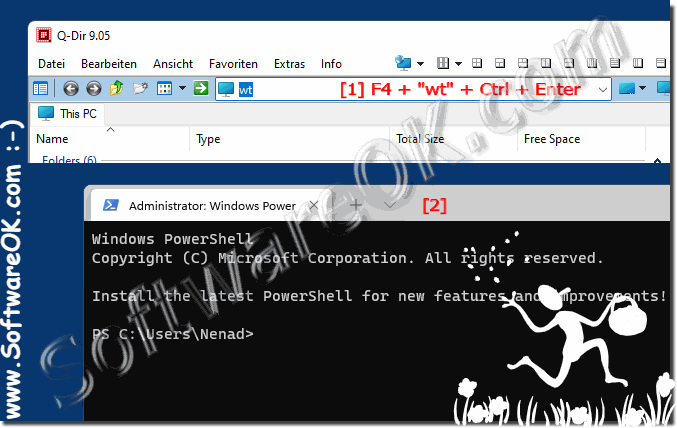 |
3.) Start the Terminal APP via the task manager as administrator!
1. Launch the Task Manager Ctrl + Shift + ESC2. Menu File ► run New Task
3. Enter the command wt or wt.exe
4. Select the option "Create this task with administrative rights"
5. Press [OK ] or Enter start the Terminal APP as administrator
(... see Image-3 Point 1 to 4)
PS:
With the Task Manager, Windows 11 users can open any app with administrator rights. In Windows 11 there are no restrictions on this functionality by MS. Therefore, follow these steps to open not only Windows Terminal as administrator with the Task Manager, but also all other Windows 11, APPs, applications, desktop programs!
With the Task Manager, Windows 11 users can open any app with administrator rights. In Windows 11 there are no restrictions on this functionality by MS. Therefore, follow these steps to open not only Windows Terminal as administrator with the Task Manager, but also all other Windows 11, APPs, applications, desktop programs!
| (Image-3) Windows terminal as administrator via the Windows 11 task manager |
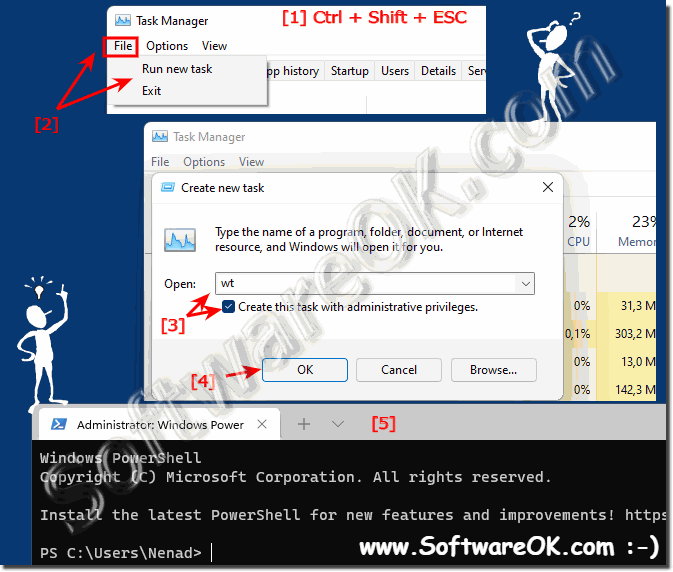 |
4.) Terminal APP über eine Desktop Verknüpfung als Admin starten!
1. Open the directory in File Explorer:C:\Program Files\WindowsApps\Microsoft.WindowsTerminal_1.8.1521.0_x64__8wekyb3d8bbwe
2. Then mark wt.exe with the right mouse button and save it on the desktop
3. And in "Terminal" or " Windows terminal " rename
4. And right click then simply the terminal APP in admin mode start
(... see Image-4 Point 1 to 5)
NEW: ► ... The Work Director of Microsoft.WindowsTerminal changes every Update!
| (Image-4) Windows Terminal as administrator via desktop shortcut! |
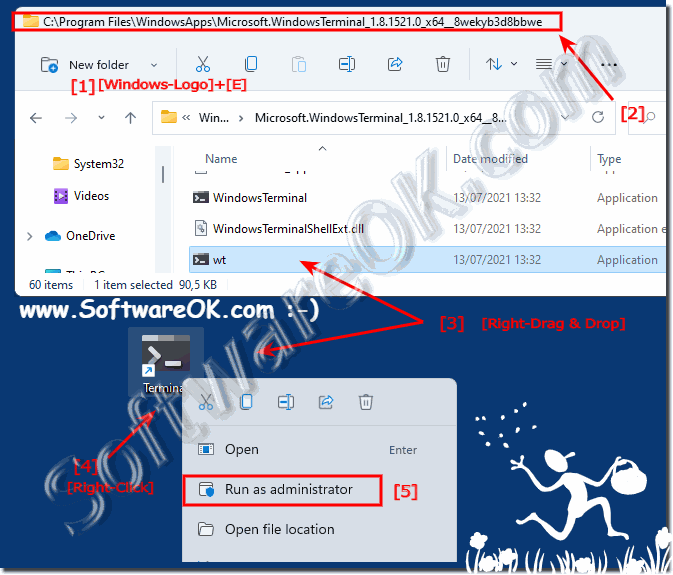 |
5.) Start the Terminal APP via Windows 11 Start as Admin!
► Via the Terminal APP shortcut you just created1. It is easy to pin the Terminal APP shortcut to "Start" with a right click
2. And then use it in the Windows 11 start menu to start in administrative mode!
(... see Image-5 Point 1 to 5)
PS:
You can use the same method to open PowerShell and Command Prompt as an administrator. If you follow the methods above, Windows Terminal will open the default startup profile. However, if you change the default startup profile in Windows Terminal, PowerShell or the command prompt opens as an administrator in Terminal.
You can use the same method to open PowerShell and Command Prompt as an administrator. If you follow the methods above, Windows Terminal will open the default startup profile. However, if you change the default startup profile in Windows Terminal, PowerShell or the command prompt opens as an administrator in Terminal.
| (Image-5) Windows Terminal as administrator via Windows 11 Start! |
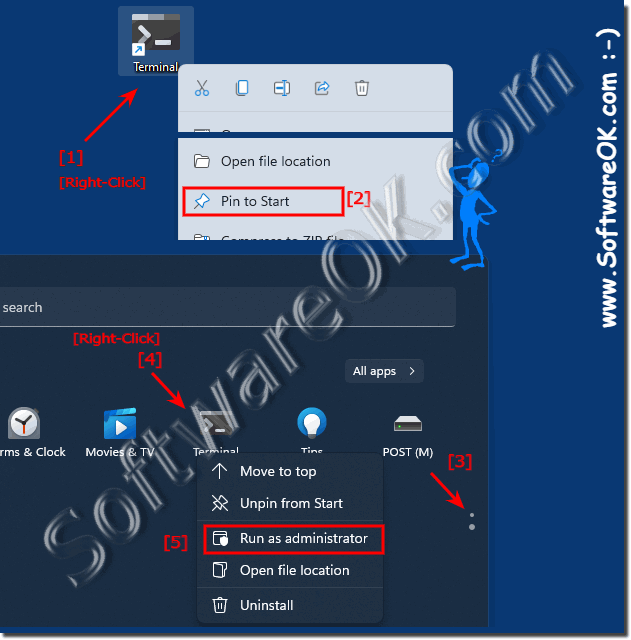 |
6.) Advantages and disadvantages if I start the Windows Terminal as an administrator in Windows 11!
Starting Windows Terminal as an administrator has both advantages and disadvantages:Advantages:
1. Advanced access rights:
As an administrator, you have access to system files and folders that regular users may not be able to access.
2. Comprehensive system management:
You can execute commands that require administrative tasks such as installing and uninstalling programs, changing system settings, etc.
3. Troubleshooting:
If you encounter an issue that requires administrator privileges, you can open Terminal as an administrator to resolve the issue.
Disadvantages:
1. Risk of Error:
As an administrator, you have full access rights to the system, which means that you could accidentally change or delete important files or settings, which could cause the system to malfunction or even crash.
2. Security risk:
If you open Terminal as an administrator, you increase the risk of potential security threats, especially if you are not careful when entering commands.
3. Accidental changes:
Because you have elevated privileges as an administrator, you could accidentally make changes that could affect other users or the system as a whole.
Info:
It's important to only use Windows Terminal with administrative privileges when absolutely necessary and to ensure you understand the implications of your actions to avoid potential problems.
It's important to only use Windows Terminal with administrative privileges when absolutely necessary and to ensure you understand the implications of your actions to avoid potential problems.
7.) What should you pay particular attention to when using Windows 11 and Windows Terminal in administrator mode?
There are a few important things to remember when using Windows Terminal in Administrator mode on Windows 11:1. Be careful with commands:
Be extremely careful with the commands you run in Administrator mode. Because you have elevated access rights, incorrect commands can have serious consequences for your system.
2. Authentication:
If you open Terminal as an administrator, you may be asked to enter your administrator credentials to continue. Make sure you have permission to perform administrative tasks and only enter your credentials when prompted.
3. Security Awareness:
Note that working in Administrator mode may pose a security risk as you may be able to modify system files and settings. Therefore, avoid opening Terminal in Administrator mode unless absolutely necessary.
4. Avoid continuous operation:
Do not constantly open the terminal in administrator mode unless you are constantly performing administrative tasks. After completing the required tasks, close the terminal to minimize possible security risks.
5. Pay attention to updates:
Make sure both Windows 11 and Windows Terminal are up to date to benefit from the latest security and performance improvements and address potential security vulnerabilities.
Info:
If you follow these points, you can safely and effectively use Windows Terminal in administrator mode on Windows 11.
If you follow these points, you can safely and effectively use Windows Terminal in administrator mode on Windows 11.
FAQ 93: Updated on: 19 April 2024 06:02
