Add or remove hibernation, hibernation or lock to the start menu in Windows 10 / 11!
1.) ... Opening / activating the energy menu options!
2.) ... Changing the power menu options / buttons!
3.) ... More tips on the power options under Windows!
1.) Opening / activating the energy menu options!
1. First ► open the power options in the control panel2. Click on "Chose what should happen when you press the power button"
(As you can see your options are grayed out)
(... see Image-1 Point 1 to 3)
4. ►► select what should appear in the start menu (energy menu)!
Note:
If you don't see an option for hibernation, it has been turned off at some point. Many power optimization apps and disk cleaners may turn off hibernation to save space. Close the Control Panel if it is open.
Description: . Disable or enable hybrid hibernation from the command line!
If you don't see an option for hibernation, it has been turned off at some point. Many power optimization apps and disk cleaners may turn off hibernation to save space. Close the Control Panel if it is open.
Description: . Disable or enable hybrid hibernation from the command line!
| (Image-1) Standby, hibernation or lock in the start menu! |
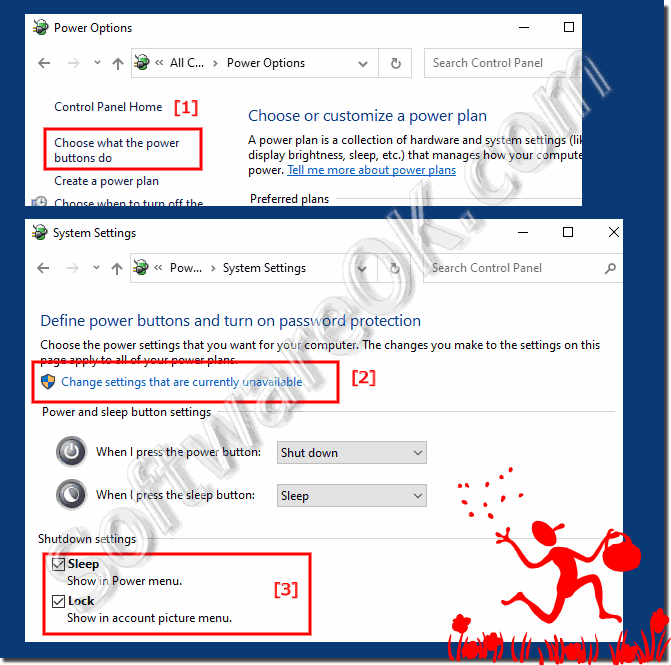 |
Optionally, you can press Windows Key + S and type in Power and click Power and Hibernate and then click Additional Power Settings. This section may be familiar to you if you have ever edited your power plan settings.
2.) Changing the power menu options / buttons!
Now select what should appear in the start menu (energy menu)(... see Image-2 Point 1 and 2)
PS:
If the idle state has not been deactivated, the idle state also appears to activate or deactivate the start menu . Make sure that -save changes- has been activated.
| (Image-2) Standby, hibernation or lock in the start menu! |
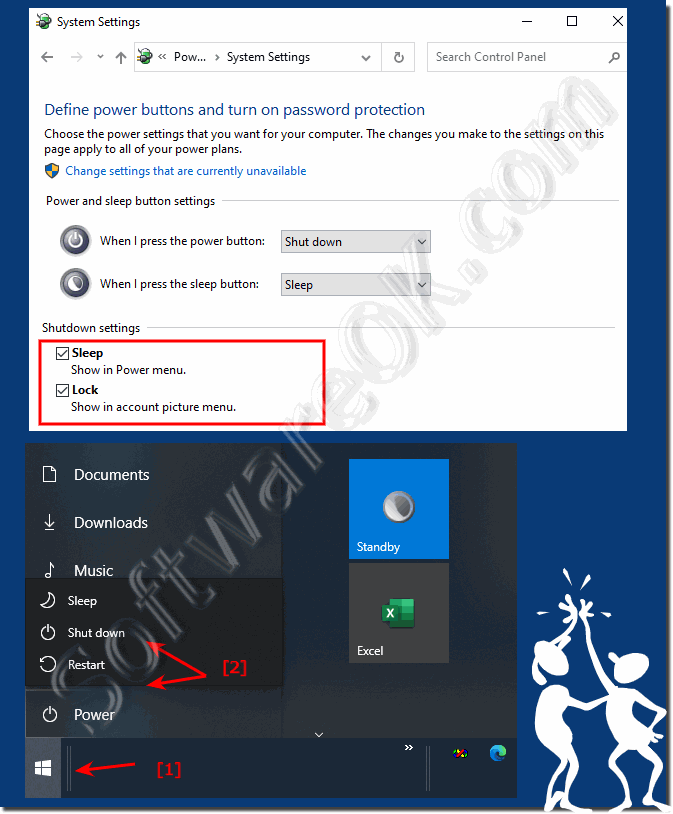 |
If you decide that you no longer need this option, try the following steps again and clear the Hibernate check box.
