It's not exactly common to want to change the Windows print order so that you have a different order in the list of programs!
But why not, it's just an identifier and not a fixed thing!
Contents:
1.) ... Change the Windows print order!
2.) ... What should you pay attention to when using this type of printing order under Windows!
3.) ...Who changes the print order in this way?
1.) Change the Windows print order!
1. Open the printer folder shell:PrintersFolder
3. Rename the highlighted printer by highlighting it and pressing the F2 key so that it is called "1 HP III", for example.
This makes it visible in the first position among the programs. ( ...see Image-1, points 1 to 5 )
Then proceed as follows:
"2 Brother ...", "3 Canon 0815 ...", "4 Epson 1235 ...", "5 PDF -Printer", etc.
This means that it appears in the first position in the programs.
Assign a leading number for all printers at the beginning, this works on all Microsoft Windows Desktop operating systems and MS Web Server 2019, 2016, .... etc! Very practical if you like things neat!
If you like order, tip: ►► Save desktop symbols and layout under Windows!
| (Image-1) Change Windows print order for programs! |
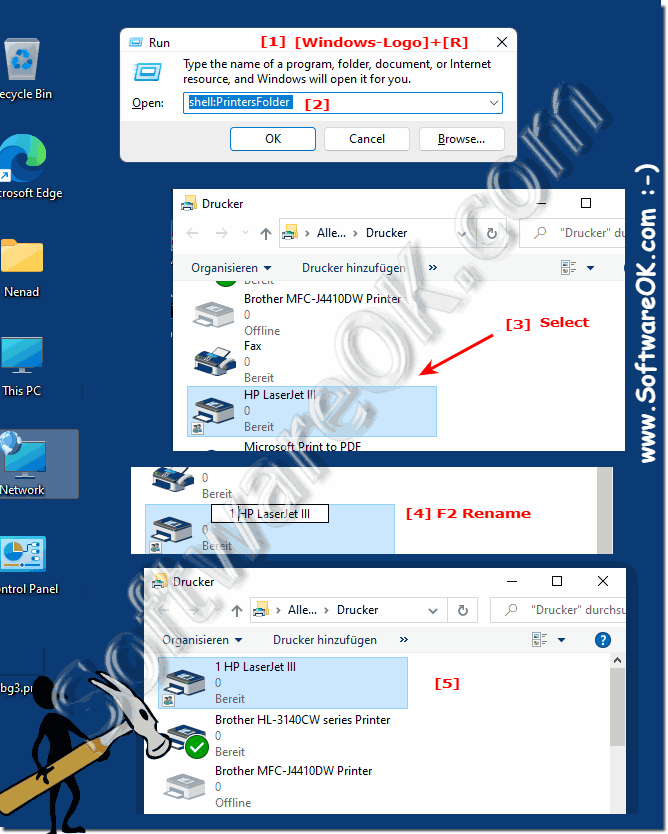 |
2.) What should you pay attention to when using this type of printing order under Windows?
If you want to change the print order on Windows, there are a few important points to consider:
1. Administrative permissions:
Make sure you have sufficient administrative permissions to change printer settings. Without appropriate rights, you may not be able to make changes.
2. Compatibility:
Check the compatibility of the printer settings with the application you are using. Some applications may ignore the print order set by Windows and use their own settings.
3. Impact on other users:
If you make changes to the print order, they may affect other users using the same printer. Make sure your changes don't impact other users' workflows.
4. Avoiding errors:
Carefully review the changes you make to avoid errors. Incorrectly configured printer settings can cause printing problems and potentially impact workflow.
5. Documentation:
Document changes made, especially if multiple users use the same printer. Clear documentation makes it easier for other users to understand the print settings and resolve potential issues.
6. Periodic Check:
Perform regular checks on the printer settings to ensure they meet current requirements. If necessary, you can make adjustments to improve efficiency and productivity.
By keeping these points in mind, you can ensure that you can change the print order on Windows effectively and easily without causing any unwanted effects.
3.) Who changes the print order in this way?
Changing the print order in this way is typically performed by administrators or users who have specific requirements for the order in which they want their print jobs to be processed. Here are some scenarios where this type of print order change is common:
1. User Preferences:
A user may want to ensure that their print jobs are prioritized by ensuring their printer is first in the list. This can be particularly relevant when multiple users are using the same printer and it is important that certain jobs are printed first.
2. Organizational Requirements:
In a business environment, there may be organizational requirements that require a specific printing order. For example, this could mean that print jobs need to be prioritized for specific departments or projects.
3. Increase efficiency:
By adjusting the print order, users can improve the efficiency of their printing processes by ensuring that important documents are printed first or that print jobs are organized according to specific criteria.
4. Technical Adjustments:
In some cases there may be technical reasons why a specific printing order is required. This could be due to the type of print jobs, system configuration, or specific application requirements.
In any case, it is important that changes to the print order are carefully planned and documented to ensure that they meet user and organizational needs and do not have undesirable effects. Administrators can usually make these changes through the appropriate settings in the operating system or through the printer management tool.
