The solution for Windows 10 to easy start the program or app as administrator in admin mode!
Typically, under Windows 10 / 11 user account control ensures that a program can request higher privileges if needed. However, older applications in the command prompt or for certain maintenance tasks may require that you explicitly start a program with administrative privileges if you not want to start always in admin mode.
Content / Solution / Tip:
1.) ... Start the Program or App in Admin Mode!
2.) ... But how to work even faster?
1.) Start the Program or App in Admin Mode!
1. Right mouse click: In the context menu of all executable program files2. and most links the menu item "Run as administrator" appears.
If not, additionally press the Shift key before clicking the right mouse button. This also works in the Windows 10 Start menu, both for pinned entries ("Pin to Start Menu") and for search results.
(... see Image-1 Point 1 and 2)
| (Image-1) Windows 10 start the program or app as administrator in admin mode! |
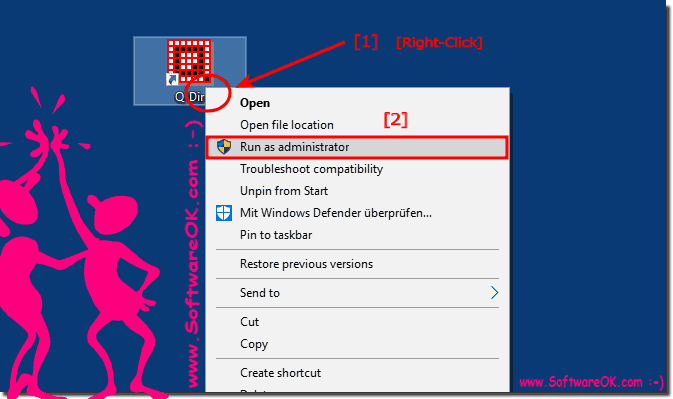 |
2.) But how to work even faster?
Hold down the keys Ctrl and Shift and then click on the program icon in the taskbar or in the start menu. The user account control message indicates that this program should be started with administrative rights. All you have to do is confirm with "yes". The ctrl-shift trick also works with the entries that Windows has automatically placed in the Start menu. Use this Tip not only for Standard file Explorer is also for Quad-Explorer or other file managers.
