The solution is very easy to deactivate the SmartScreen Filter under Windows 10 and reactivate it if is necessary!
You do not always disable the SmartScreen via CMD BATCH command line and activate again, in the Windows 10 settings, it is also possible if it is also admitted a little hidden. But once you have made the SmartScreen settings, it is no longer a problem.
1.) ... Adjusting the SmartScreen under Windows 10!
2.) ... What should I consider when turning off the SmartScreen?
1.) Adjusting the SmartScreen under Windows 10!
1. Open the windows 10 system settings windows logo button (... see Image-1 Point 1)
2. Select update and security. (... see Image-1 Point 2)
3. Under Windows Security you just go to Viruses & Threat Protection (... see Image-1 Point 3)
4. Now a simple click on App & Browser settings (... see Image-1 Point 4)
5. And now you can disable the SmartScreen under Windows 10 (... see Image-2 Point 1 and 2)


| (Image-1) SmartScreen filter on Windows 10! |
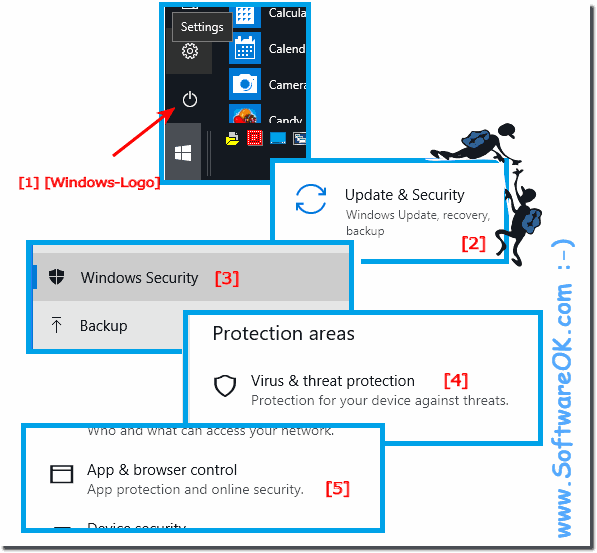 |
| (Image-2) SmartScreen Edge and APPs on Win10! |
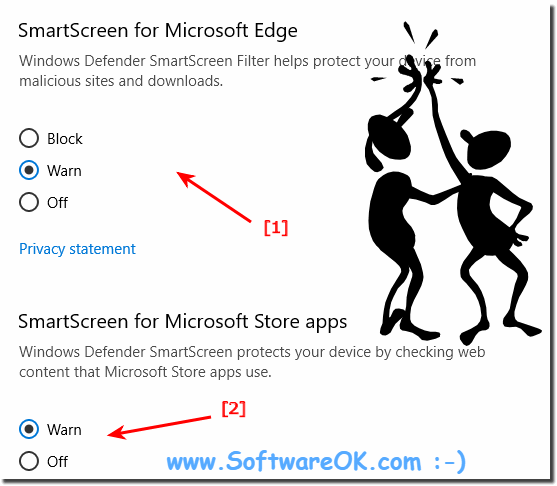 |
2.) What should I consider when turning off the SmartScreen?
Many administrators and Windows forums recommend keeping the SmartScreen enabled. It provides an extra layer of security that protects your PC, whether you use an antivirus program or not. Although SmartScreen automatically blocks an unknown application that you know is secure, by clicking the alert you can still run the application and then install malicious software at your own risk.
See also:
Info:
The Windows SmartScreen Filter protects you from malicious, dubious and harmful websites as well as malware (viruses, trojans, malware, baleware, etc.). To do this, some of the web site addresses are sent to Microsoft for review. Compatibility lists are downloaded so that Internet Explorer features work better with changing websites and legacy PC hardware, which is very convenient.
