The docking / snapping of the windows, loved by some Windows 11 and 12 users, but is only annoying for some other users, good that you can deactivate and activate it!
Everyone probably knows ► How the Snap window works under Windows 11 In Windows 11 you also have a quick option in the Windows Settings ⛮ to turn it off quickly, or to reactivate it if necessary!
1.) ... Deactivate the window docking function under Windows 11!
2.) ... Why should you deactivate the window docking function in Windows 11?
3.) ... Important questions and quick answers on the topic!
1.) Deactivate the window docking function under Windows 11!
2. Via ► System ► Multitasking
3. Simply deactivate or activate the snap windows
(... see Image-1 Point 1 to 4)
| (Image-1) Deactivate docking / snap in Windows 11! |
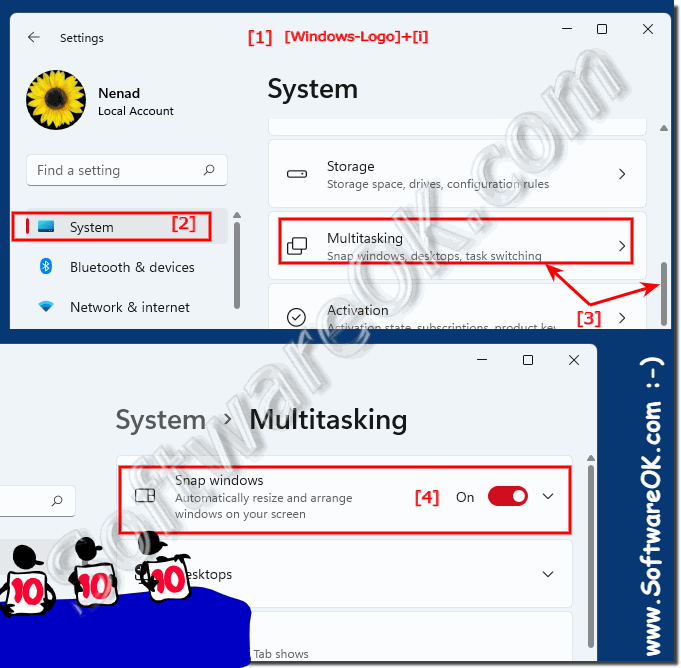 |
Dock Window is a feature in Windows 11 that allows you to drag windows to the edge of the screen to automatically position them or arrange them in a split view. Here's how to customize or disable the window docking feature in Windows 11! Manually dock windows: If you want to disable the automatic docking feature for windows, you can simply manually drag windows to the desired location on the screen without dragging them to the edge of the screen.
Depending on your version of Windows and your specific needs, the exact steps to customize window docking may vary. Please make sure your Windows 11 is up to date as settings and options may change between versions.
2.) Why should you deactivate the window docking function in Windows 11?
Disabling the window docking feature in Windows 11 can be useful in certain situations, depending on an individual user's preferences and work habits. Here are some reasons why someone might choose to disable this feature:Preference for manual window placement:
Some users prefer to manually position their windows on the Windows 11 desktop rather than using the automatic docking feature. This may be especially true when they prefer specific window arrangements or sizes.
Multitasking requirements:
If you have many windows open simultaneously and need to switch between them quickly, the docking feature can sometimes be cumbersome. In such cases, manually moving and arranging windows can be more efficient.
Better control over window alignment:
Disabling docking gives you full control over how windows are positioned on your Windows 11 desktop. This can be particularly relevant for users who employ specific layouts or screen arrangements.
Avoid accidental docking:
Occasionally, the docking feature can cause windows to unintentionally snap to the edges of the screen, which can be frustrating and trigger unintended actions.
Habits from older Windows versions:
Some users are accustomed to the operation of previous Windows versions and may prefer to maintain those habits rather than adapting to the new Windows 11 docking functionality.
It's important to note that disabling the window docking feature can also have some advantages, especially for users who desire more control over window placement. However, for other users, docking can be a helpful feature as it facilitates multitasking and efficient window organization. Your decision to enable or disable this feature depends on your personal preferences and work requirements.
The docking of windows, loved by some Windows 11 users, is
3.) Important questions and quick answers on the topic!
1. How do I disable the window snap feature in Windows 11?
Go to Settings (Windows + i) > System > Multitasking and disable the "Snap windows" feature.
2. Can you turn off window snapping in Windows 11?
Yes, you can turn off window snapping in Settings under System > Multitasking.
3. Where can I find the window snap settings in Windows 11?
The window snap settings can be found under Settings > System > Multitasking.
4. What steps are necessary to disable windows in Windows 11?
Open Settings, navigate to System > Multitasking and turn off the window snap feature.
5. What is the "Snap windows" feature in Windows 11?
The "Snap windows" feature allows you to drag windows to the edge of the screen to automatically position them or arrange them in a split view.
6. How do I re-enable the window snap feature in Windows 11?
Go to Settings > System > Multitasking and enable the Window Snap feature.
7. What are the benefits of the Window Snap feature in Windows 11?
It enables more efficient window management by making it easier to quickly arrange and position windows.
8. Why disable the Window Snap feature in Windows 11?
Some users find the feature annoying or prefer manual control over window placement.
9. Can I manually snap windows when the automatic feature is disabled?
Yes, you can manually drag windows to the desired location on the screen.
10. Is there a quick way to turn off window snap in Windows 11?
Yes, you can quickly disable window snap from Settings > System > Multitasking.
11. How do I find the multitasking settings in Windows 11?
Go to Settings (Windows + i) and navigate to System > Multitasking.
12. Does disabling the Window Snap feature affect system performance?
In most cases, disabling it will not have a significant impact on system performance.
13. How to manually drag windows to the edge of the screen in Windows 11?
Simply drag the window to the desired edge of the screen using your mouse.
14. What are the disadvantages of window docking in Windows 11?
It can be annoying for some users as windows can dock unintentionally.
15. What options does Windows 11 offer for customizing window snapping?
You can customize or disable docking in Settings under System > Multitasking.
16. How do I stop windows from automatically docking in Windows 11?
Disable the docking feature in Settings > System > Multitasking.
17. Are the steps to disable window snapping the same in all versions of Windows 11?
Yes, the steps are the same in all versions of Windows 11.
18. What do I do if window snapping isn't working in Windows 11?
Check the settings under System > Multitasking and make sure the feature is enabled.
19. Can I customize the docking feature in Windows 11?
Yes, you can customize the settings under System > Multitasking.
20. How do I make sure my Windows 11 is up to date?
Go to Settings > Windows Update and check for updates.
21. Why is window docking not working properly in my Windows 11?
Make sure the feature is enabled and there are no software conflicts.
22. Is there a keyboard shortcut to disable window docking in Windows 11?
No, there is no direct keyboard shortcut; use Settings under System > Multitasking.
23. How can I tweak window positioning in Windows 11?
Use the docking feature or manually drag windows to the desired positions.
24. What are the main multitasking features in Windows 11?
These include window snapping, virtual desktops, and Task View.
25. How do I enable split view in Windows 11?
Drag a window to the edge of the screen to position it in split view.
