Sometimes you just want it quickly and directly to get to the Windows 11 WiFi settings via a desktop shortcut or start menu entry!
1.) ... Creating the Windows 11 WiFi settings as a shortcut!
2.) ... Placing the WiFi settings in the start menu!
3.) ... Shortcut to the WiFi settings and the advantages:
For further links: ►► Windows 11: ms-settings: -commands for settings!
1.) Creating the Windows 11 WiFi settings as a shortcut!
1. Keyboard shortcut Windows + D to focus the desktop2. Click on a free space on the desktop
3. As always> New > Create shortcut
4. As target ms-settings:network-wifisettings
5. As name for example WiFi connections
( ... see Image-1 Point 1 to 9 )
| (Image-1) Directly to the Windows 11 WiFi settings as a shortcut! |
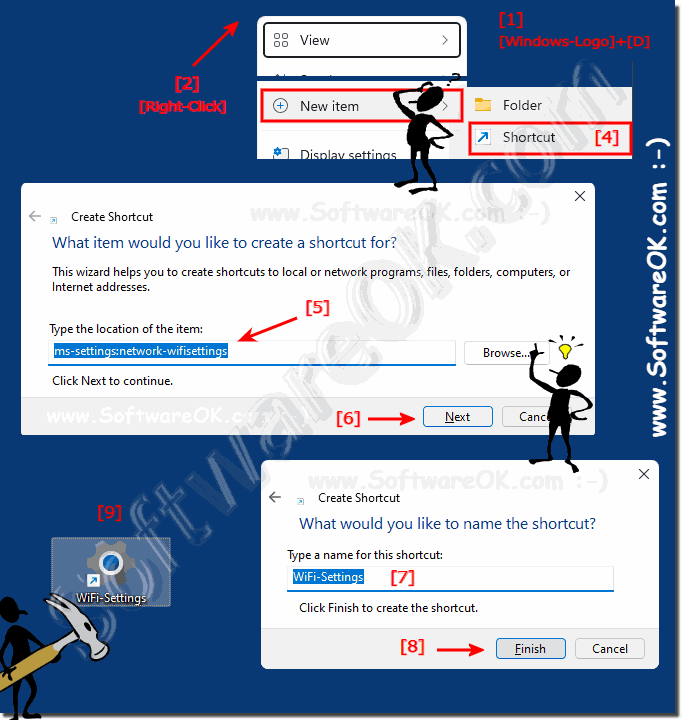 |
2.) Placing the WiFi settings in the start menu!
As described above, however, use:
explorer.exe ms-settings:network-wifisettings
as a command, otherwise Windows 11 will not accept it in the start menu
Whether the placement of the WiFi settings in the Start menu is good or not depends on various factors, including usability, user needs and operating system design. A visible and easily accessible location for Wi-Fi settings in the Start menu can improve usability. Quick access to Wi-Fi options makes it easier to connect to networks and
The placement of WiFi settings also depends on the needs of users. In an operating system for mobile devices, such as On some devices, such as smartphones, it is important that the Wi-Fi settings are easily accessible as they often connect to Wi-Fi networks. In a desktop operating system, priorities can be different.
| (Image-2) Windows 11 WiFi settings in Start-Menu! |
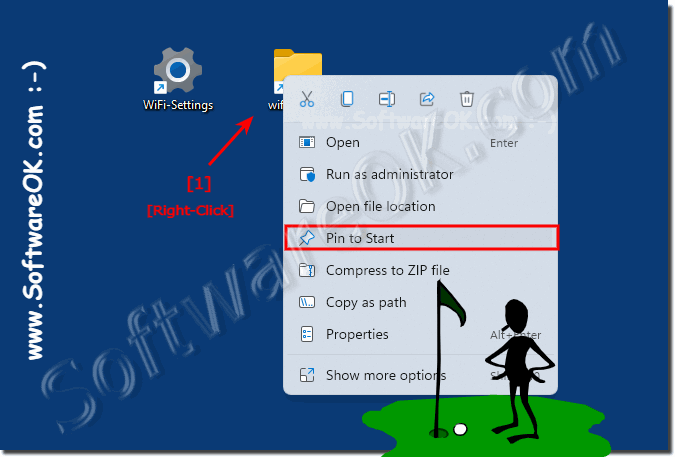 |
The placement of Wi-Fi settings should be consistent so that users can easily navigate their operating system. Changing the location of the settings frequently can cause confusion. Accessibility: Placement should also take into account that Wi-Fi settings are easily accessible to people with limited vision or motor skills.
Overall, it is important that the placement of the Wi-Fi settings in the start menu meets the needs of users and provides a good user experience. Operating system developers often conduct user studies and take feedback into account to determine the optimal positioning of such settings.
3.) Link to WiFi settings and the advantages:
There are numerous benefits to creating a shortcut to WiFi settings in Windows 11/12. Here are the key benefits:
1. Quick access:
Allows instant access to WiFi settings without having to go through Control Panel or Windows Settings.
2. Time saving:
Reduces the time needed to find and change WiFi settings.
3. Convenience:
The shortcut is available directly on the desktop or Start menu, making it easier to navigate.
4. Increased productivity:
Saves time that would otherwise be spent searching for WiFi settings.
5. Error prevention:
Prevents errors when navigating multiple menus by providing direct access.
6. Ease of management:
Especially useful for IT administrators who often need to access network settings.
7. Increased accessibility:
Makes it easier for users to access WiFi settings, especially if they regularly change their networks.
8. Personalization:
Allows you to customize the desktop or Start menu according to the user's needs.
9. Training:
Helps new users get familiar with Windows settings more quickly.
10. Avoid frustration:
Reduces the frustration of tedious navigation and searching for the right settings.
11 / 12. Direct access to networks:
Allows you to quickly manage networks and connect or disconnect WiFi networks.
12. Increased security:
Quick access to WiFi settings can help quickly resolve security issues, such as switching to a more secure network.
13. Troubleshooting:
Makes troubleshooting network problems easier by giving you quick access to relevant settings.
14. Convenience for heavy users:
Useful for users who regularly need to change or monitor network settings.
15. Ease of use:
Improves usability by providing direct links to frequently used features.
16. Efficient network management:
Makes it easier to manage networks and troubleshoot connection problems.
17. Customization:
Allows for more personalized customization of the Windows interface according to the user's needs.
18. Workflow optimization:
Improve workflow by making faster adjustments to network settings.
19. Fewer clicks:
Reduces the number of clicks required to get to WiFi settings.
20. Avoid confusion:
Clear and easy way to access frequently used network features without having to navigate through complex menus.
These benefits make creating a shortcut to WiFi settings in Windows 11 / 12 a practical and efficient solution for anyone who needs to adjust network settings on a regular basis.
