Under MS Windows 11 OS you can also start older applications from the Start menu as admin in administrative mode without any problems!
Contents:
1.) ... In administrative mode from the Windows 11 Start menu!
2.) ... Further tips and information about administrative mode, start menu and Co.!
1.) In administrative mode from the Windows 11 Start menu!
There are problems with Windows 11 Search (Windows + Q), the program must be pinned/pinned to the start menu in order to start it via Start in admin mode!Now you can start the app or application as an administrator by right-clicking on its icon in the Start menu.
Optionally, you can also hold down the Ctrl + Shift key and start directly as an administrator with the [Enter] key or mouse!
(... see Image-1, Point 1 to 4)
| (Image-1) Start under Windows 11 from the Start menu as Administrator! |
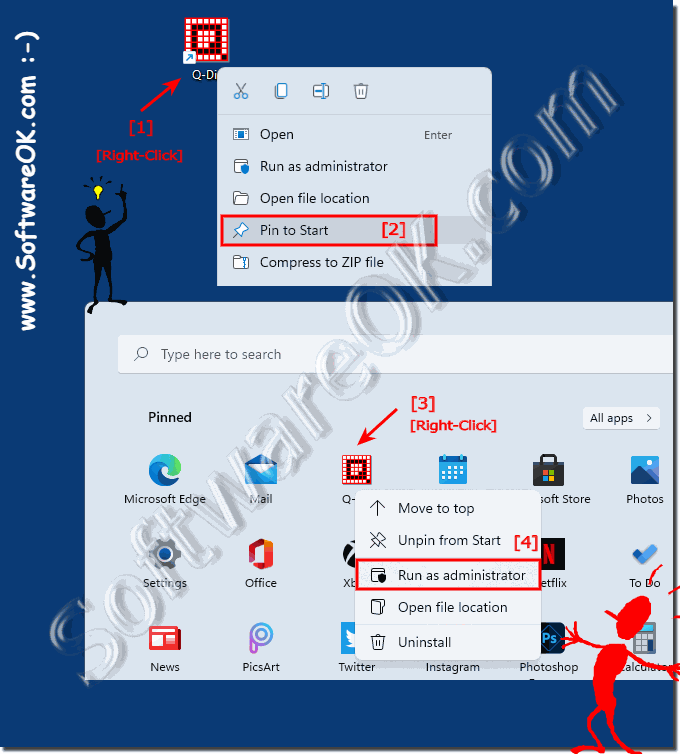 |
2.) Further tips and information about administrative mode, start menu and co.!
Administrative mode on Windows 11 usually refers to the advanced permissions and privileges granted to a user to manage system settings and features on a Windows 11 computer or network.Here are some tips and information about administrative mode:
►► What is an admin mode / mode? !
►► Windows program always starts as administrator? (Admin mode)
►► Check whether an app is running as administrator (Win 10)?
►► Why doesn't the YES button appear in the "Start Administrative Mode"?
The Start menu is an important component of the Windows operating system that provides access to programs, files, and settings. You can customize the Start menu to suit your needs by adding, removing, or rearranging tiles. Simply right-click a tile to edit it.
Here are some tips and information about the Start menu and related features:
