You can easily install the old classic file explorer for Windows 11 to manage files and folders!Many Windows 11 users are dissatisfied with the look of the New File Explorer and do not want to use freeware such as Quad Explorer . In the MS Store you can find one of the oldest file managers that was used for file management under MS Windows 3.0! 1.) ... Install the classic file explorer for Windows 11!
|
| (Image-1) Install the classic file explorer for Windows 11! |
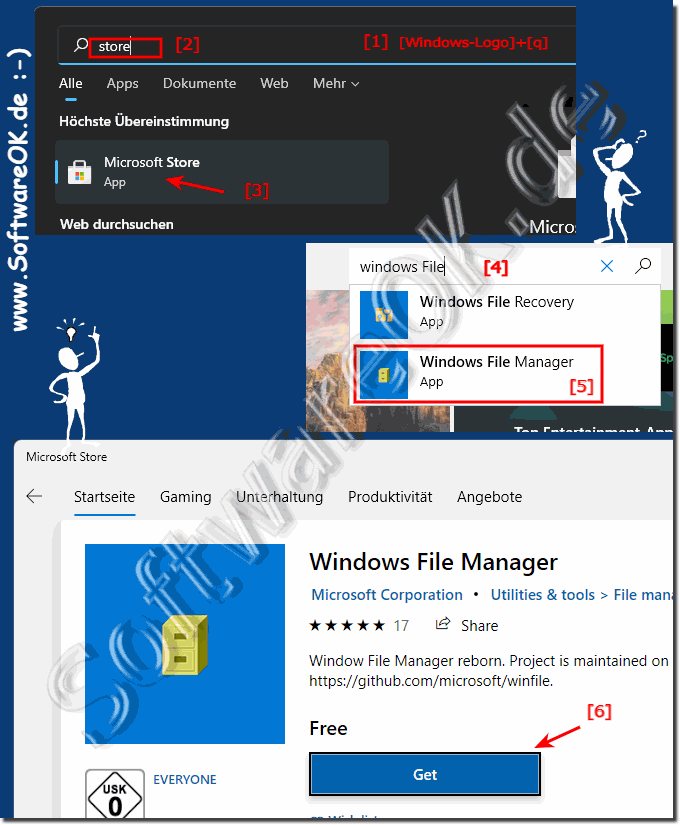 |
2.) Start the classic file explorer under Windows 11!
1. Open the Windows 11 start menu2. And start the classic file explorer under Windows 11
3. And you can manage files in the classic file explorer under Windows 11
( ... see Image-2 Point 1 to 3 )
Some File Explorer fans are still around today, and for a few years now, one of them has been turning Microsoft's open source version of the original Windows 3 into a modern version of the File Manager for Windows 11 and 10.
| (Image-2) Start the classic file explorer under Windows 11! |
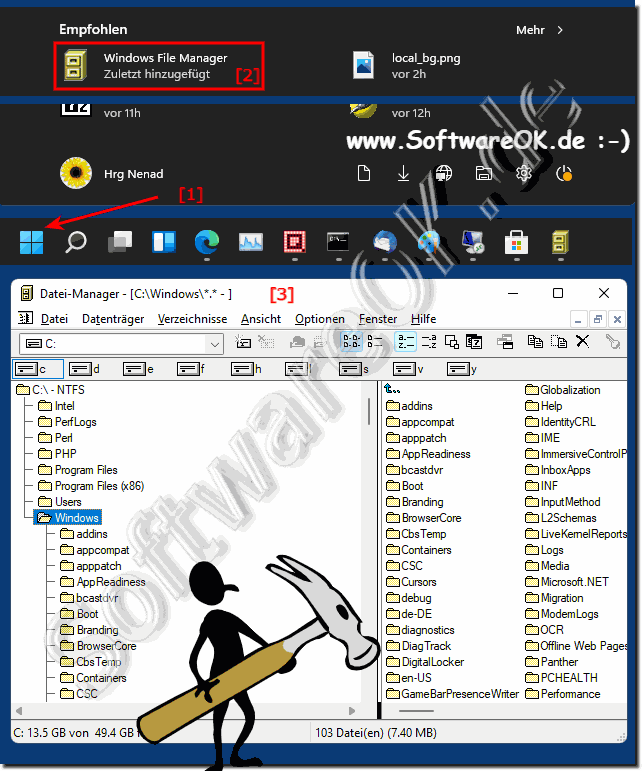 |
3.) What should I watch out for with the classic file explorer under Windows 11?
Anyone who is satisfied with the File Manager has nothing great to consider. The interface of the modern file manager essentially corresponds to the old version. You can sort files with toolbar buttons, manage drives and directories in multiple sub-windows and even format disks, it also supports 64-bit Windows 11 and 10, long file names and other functions.See also:
► Windows 11 and click sound when navigating in the file explorer!
► Old file explorer Windows 11 desktop shortcut!
► Windows 11 the folder options in the file explorer!
► Properties of the recycle bin on Windows 11!
► Delete recycle bin with and without confirmation on Windows 11!
► Distances between the objects in Windows 11 Explorer!
Info:
Classic Windows File Manager is a file management application that was first introduced in Windows 3.0 in 1990. It was replaced by modern Windows Explorer in Windows 95, but there is still an active community of users who prefer the classic file manager.
Classic Windows File Manager is a file management application that was first introduced in Windows 3.0 in 1990. It was replaced by modern Windows Explorer in Windows 95, but there is still an active community of users who prefer the classic file manager.
The classic file manager is a simpler and less feature-rich application than modern Windows Explorer, but it is also faster and easier to use. It offers all the basic features you need to manage your files and folders, including copying, moving, deleting, renaming and creating files and folders.
If you are looking for a simple and fast file management application, Classic File Manager is a good option. It is particularly suitable for users who are familiar with the classic file manager interface.
However, if you need a more feature-rich file management application with modern features, you should use Modern Windows Explorer.
A note:
The classic file manager is no longer supported by Microsoft. If you have problems using Classic File Manager, you may be able to contact the community of third-party developers that emulate Classic File Manager.
Info:
If you need certain tasks or features that are only available in the classic Windows file manager, it makes sense to look for alternative third-party file management programs that can provide these features. There are some of these programs that mimic the style of the classic file manager and offer additional features.
If you need certain tasks or features that are only available in the classic Windows file manager, it makes sense to look for alternative third-party file management programs that can provide these features. There are some of these programs that mimic the style of the classic file manager and offer additional features.
FAQ 125: Updated on: 13 October 2023 19:32
