If you use more than one monitor, choose a primary one so your main workspace is in front of you!
Contents:
1.) ... Changing the primary monitor!
2.) ... Why is it important to select the monitor correctly?
See also: ► Place the second monitor correctly under Windows 10!
1.) Changing the primary monitor!
1. Start Windows 10 Settings (using the Windows + i shortcut key)2. Type "Display" and select "Change display orientation"
1+2b. Optional Windows + R command: ms-settings:display
3. Scroll down to "Multiple displays"
4. And please enable "This display use as main display"
(... see Image-1 Point 1 to 3)
PS: With Windows 11 the look is different but it works the same!
| (Image-1) Select a primary monitor on Windows 11 or 10! |
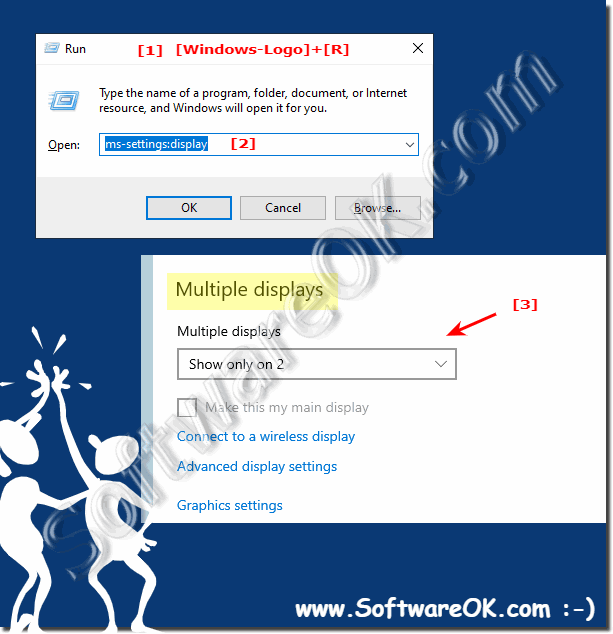 |
2.) Why is it important to select the monitor correctly?
Using multiple monitors is very common these days. They are more or less mandatory for the designers and those who code or build websites. If you use more than one monitor, choose a primary one so that your main workspace is in front of you and not on the left or right monitor.
Related Links:
►► What is the difference between screen and monitor?
►► What screen frequency does my Windows 11, 10, ... monitor have?
►► Why replace / update the old computer monitor?
►► Prevent Windows 11 from turning off your screen!
►► Lock screen use your own picture on Windows!
You can change the primary monitor in your Windows operating system settings if you want another monitor to take on this role. This can be useful if, for example, you want to use a specific monitor as your main workspace or if the arrangement of monitors in your Windows 11 / 10 work environment requires a different order.
