The classic and popular mobility center under Windows 11 can be used, for example, to adjust the screen brightness or to see the battery status!
1.) ... Starting the classic mobility center under Windows 11!
2.) ... Create mobility center shortcut on the desktop!
3.) ... Make the mobility center available in the Windows Start menu or taskbar!
4.) ... The new mobility center settings on Windows 11!
5.) ... Advantages in the new mobility center settings on Windows 11!
If the mobility center is not displayed on the Windows 11 desktop PC, it is not an error, it does not appear here when starting and the error message "Windows mobility center is only available on laptops."
1.) Starting the classic mobility center under Windows 11!
Use the Windows 11 Control Panel + F3 key search term MobilityOr
1. Windows + R and the direct command mblctr.exe
2. and you can use the mobility center
( ... see Image-1 Point 1 to 5 )
Adjustments to the screen -Brightness, volume, ... etc., very simple and still useful under Microsoft's newest OS Windows 11!
| (Image-1) Find and start the mobility center in Windows 11! |
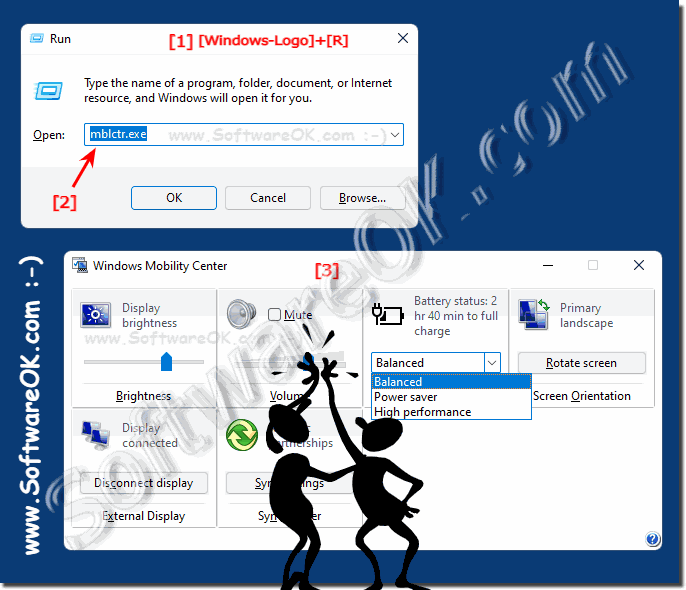 |
2.) Create mobility center shortcut on the desktop!
1. Keyboard shortcut Windows + D to focus the Windows 11 desktop2. Click on a free space on the desktop
3. As always ► New ► Create Shortcut
4. As target C:\Windows\system32\mblctr.exe
5. As a name for example Mobility center
(... see Image-1 Point 1 to 9)
| (Image-2) Shortcut for the mobility center under Windows 11! |
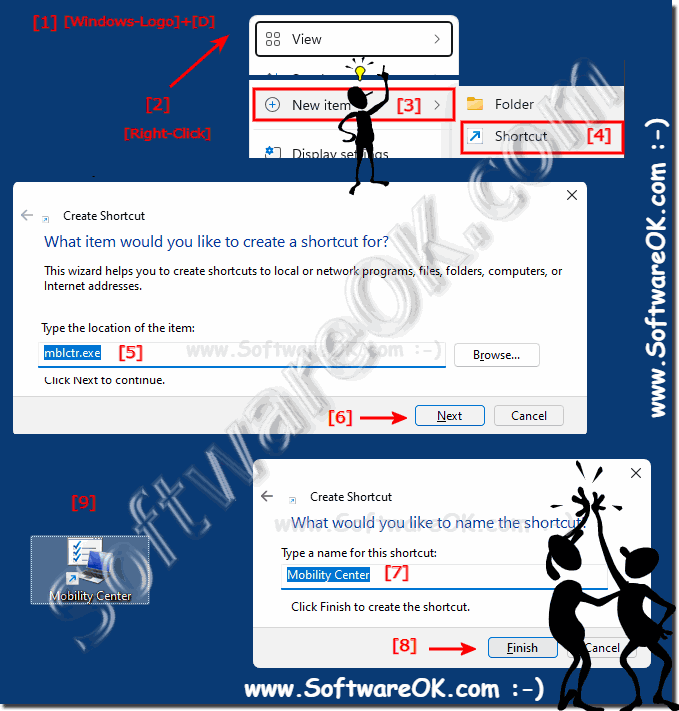 |
3.) Make the mobility center available in the Windows Start menu or taskbar!
If you have created the ► Mobility Center shortcut on the desktop1. You can pin the Windows 11 start with a simple right click of the mouse
2. After you have started the Mobility Center, you can also pin it to the taskbar with a right click!
( ... see picture-3 point 1 to 4 )
Why not if it is possible, there are no restrictions under Windows 11, everything is possible if you know how to do it, so it is with the mobility center!
| (Image-3) Mobility center in the Windows 11 taskbar and in the start menu! |
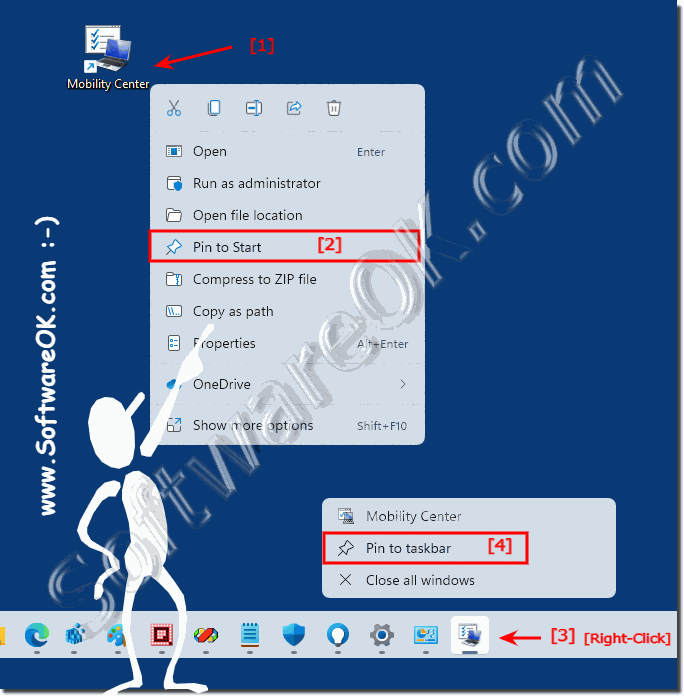 |
4.) The new mobility center settings on Windows 11!
1. Start the Windows 11 settings as always (Windows + i keys)
2. Go to ► System
3. Scroll on the right-hand side to ► Power and battery
3. And that's how easy you get to the overview of the battery status
( ... see Image-4 point 1 to 8 )
You can also immediately adjust energy options to improve the battery life, with modern devices you can also work for over 10 hours in battery mode, Windows 11 is very energy-efficient!
| (Image-4) Find the battery status and settings under Windows 11! |
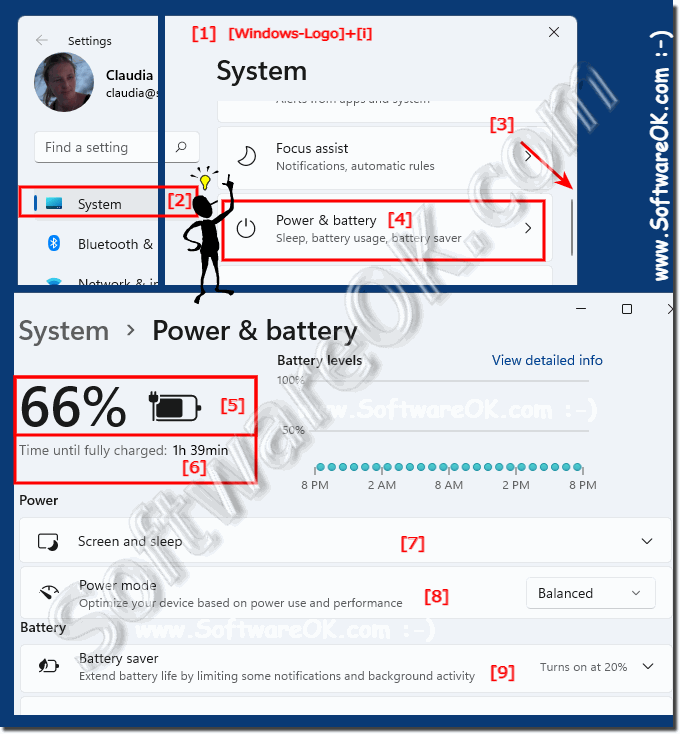 |
5.) Advantages in the new mobility center settings on Windows 11!
Windows 11 has a new Mobility Center that is designed to be simpler and easier to use. It features a new layout with larger icons and more readable text. It also includes a number of new features and improvements.
These settings can be found in the Presentation Settings section of the Mobility Center.
New Accessibility Settings: The new Mobility Center includes a new accessibility section that gives you quick access to a variety of accessibility settings. In this section you can enable and configure features such as Narrator, Magnifier, and on-screen keyboard.
Improved Battery Management: The new Mobility Center includes a new Battery Management section that gives you more information about your battery life and how to extend it. You can also use this section to create custom battery plans.
New settings for presentations:
You can now configure Windows to automatically block notifications and screen blanking, adjust speaker volume, and apply a custom wallpaper when you start a presentation.
New networking settings: The new Mobility Center includes a new Network pane that gives you more control over your network connections. You can use this section to quickly switch between different networks, configure your network settings, and troubleshoot network problems.
Info:
In addition to these new features and improvements, the new Mobility Center also includes the same settings as the old Mobility Center, such as: B. Settings for brightness, volume, power options and projection. To open the new Mobility Center, you can press Win + X
keys and select Mobility Center. You can also open it from the Start menu by searching for "Mobility Center . "
In addition to these new features and improvements, the new Mobility Center also includes the same settings as the old Mobility Center, such as: B. Settings for brightness, volume, power options and projection. To open the new Mobility Center, you can press Win + X
keys and select Mobility Center. You can also open it from the Start menu by searching for "Mobility Center . "
