It is quite easy to adjust the power plan options under MS Windows 11 and open them at any time!
Content:
1.) ... The quick find and open the Windows 11 power options!
2.) ... Adjusting the Windows 11 power options!
3.) ... More information about Windows 11 power options!
See also: ► Prevents standby mode and shutdown!
1.) The quick find and open the Windows 11 power options!
1. Start as always, the Windows 11 Control Panel2. F3 key and enter "power"
3. Now a shortcut on your desktop (right-click on Power Options)
PS: Optionally, you can make it available on the Windows 11 start menu, see point 5
| (Image-1) power options on Windows 11 desktop or Start! |
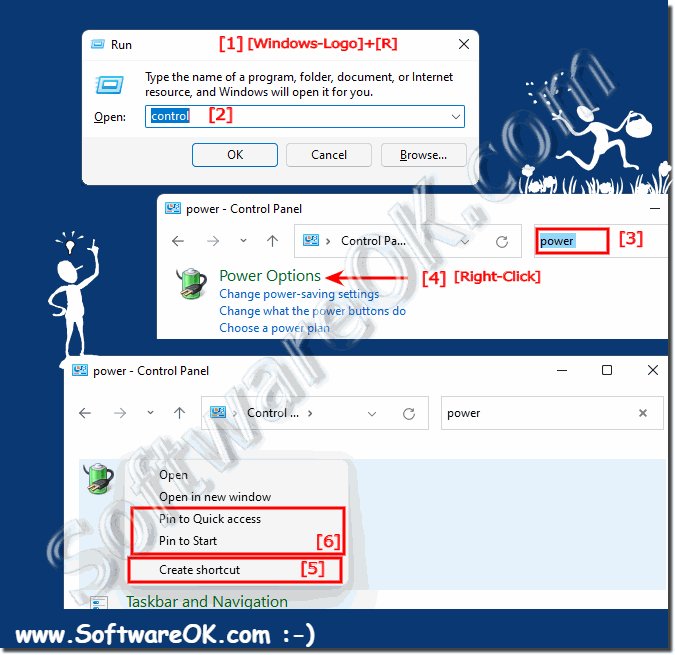 |
2.) Adjusting the Windows 11 power options!
After you: ► Quickly open Windows 11 power options, it's easy to adjust Windows 11 power options| (Image-2) Adjust power plan settings under Windows 11! |
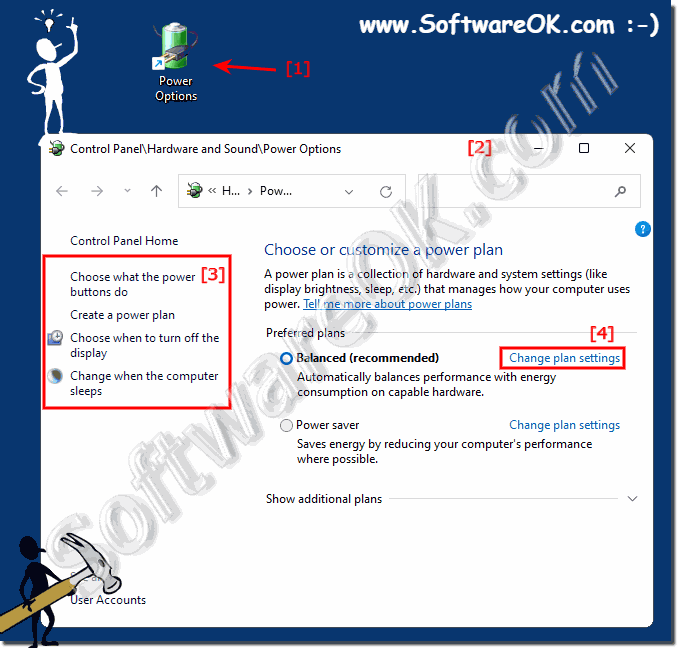 |
3.) More information about Windows 11 power options!
The power options are not only an important point on laptops, notebooks, ..., but on all Microsoft Windows desktop and server operating systems, so it is all the more important to keep an eye on them. Here you will find further links and tips on the subject of energy, which can help you to adapt them optimally or perhaps to understand them better!Just click through the information:
► Use the PC sleep timer on Windows 11/10!
► Standby, hibernate or lock in the start menu!
► Auto Shutdown in Windows 8, 8.1, 10, 11 (shut down automatically)!
► Energy Saving Mode, Balanced and High Performance Difference!
► Windows 10/11 computer does not go into standby, why?
► Automatically change power options!
Sleep mode enables your computer to minimize its power consumption by sacrificing the performance of your Windows 11 computer. Using the power saving mode is good for anyone who needs to conserve as much power as possible on their laptop when it is running on battery power.
