It's easy to start sleeping mode blocking with Windows 11, 10, ... and MS Server OS!
(... see Image-1 Point 1 to 3)
and do not forget (... see Image-1 Point 4) "Standby / Blocking"
With DontSleep you can initiate the sleep mode blocking immediately at Windows start to influence the MS OS and prevent it from prematurely going to sleep mode or is changed. Also suitable for older versions of Microsoft's Windows operating systems, whether it's a Windows desktop, tablet, Surface Pro / Go, or even a server operating system.
| (Image-1) Lets start with Windows Prevent Sleep Mode and Blocking! |
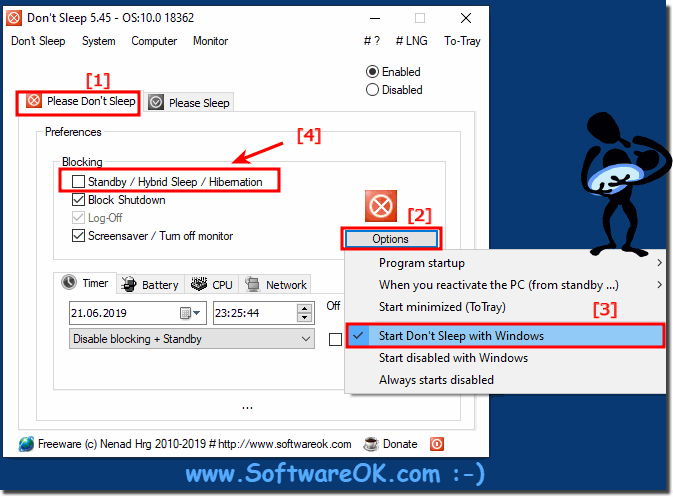 |
Information in the footnote, now has less to do with the function!
From saving bills to simply trying to get the most out of your laptop's battery, it can be helpful to put your computer into sleep mode. However, some users prefer to constantly alert and wake up the system, which unfortunately is not consistent with the way Windows 10 puts the computer into sleep mode if left inactive for too long. The constant awakening and unlocking of the computer can disturb the nerves of the people. How can you disable it?
In the so-called idle state, the current status of the user interface is saved and the power supply is completely shut down. The data is saved on a reserved space of the hard disk.
Given that this is a power-saving feature in Windows 10, we need to access the power options of the operating system so that we can tell it that it should not go into sleep mode. To access these options, first click the Start button in the bottom left corner. Look for a gear icon named "Settings" on the left and click on it.
