It is quite easy to rename files recursively in lower and upper case using the Explorer address bar under Windows Desktop 11, 10, ... etc. and Server OS!
Example in the Quad Explorer from the address bar with additional recurse to include all subfolders!
Renaming files from lowercase to uppercase letters or from uppercase to lowercase letters can be so easy and can also be implemented by Windows beginners!
Content:
1.) ... Easy Rename to Upper or Lower Case via Address bar
2.) ... Easy add to the Run Menu in The Quad-Explore Upper and Lower Case!
3.) ... Important questions and answers about renaming, address line, etc.!
1.) Easy Rename to Upper or Lower Case via Address bar
powershell Dir -Recurse | Rename-Item -NewName {$_.BaseName.ToUpper() + $_.Extension.ToUpper()}without subfolder omit the command -recurse
powershell Dir | Rename-Item -NewName {$_.BaseName.ToUpper() + $_.Extension.ToUpper()}
(... see Image-1 Point 1)
PS: You can also use the address bar in MS Windows Explorer!
See also:
►► How to change the path in the address bar or copy it!
►► Use the directory tree in the Explorer address line!
►► Delete data without file extension in all sub-folders!
| (Image-1) Stacks of files in upper and lower case over the address line! |
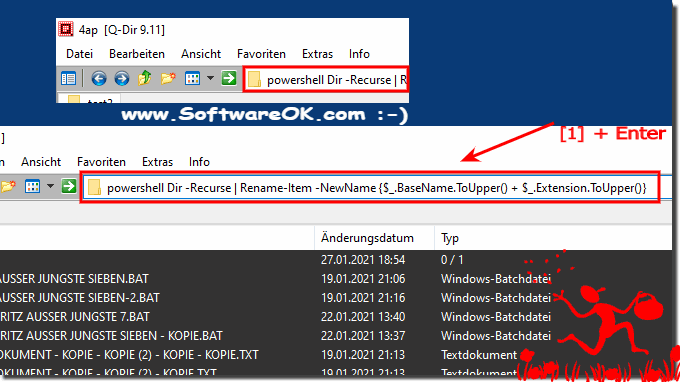 |
Is it possible to change file names from lower case to upper case in bulk?
2.) Easy add to the Run Menu in The Quad-Explore Upper and Lower Case!
1. Easy Click on Run Menu
2. Select Add
3. Enter The New Commands:
To Uper=%windir%/System32/WindowsPowerShell\v1.0\powershell.exe=Dir | Rename-Item -NewName {$_.BaseName.ToUpper() + $_.Extension.ToUpper()}
To Lower=%windir%/System32/WindowsPowerShell\v1.0\powershell.exe=Dir | Rename-Item -NewName {$_.BaseName.ToLower()+ $_.Extension.ToLower()}
PowerShell=%windir%/System32/WindowsPowerShell\v1.0\powershell.exe
4. And use new Rename Commands
(... see Image-2 Point 1 to 5)
2. Select Add
3. Enter The New Commands:
To Uper=%windir%/System32/WindowsPowerShell\v1.0\powershell.exe=Dir | Rename-Item -NewName {$_.BaseName.ToUpper() + $_.Extension.ToUpper()}
To Lower=%windir%/System32/WindowsPowerShell\v1.0\powershell.exe=Dir | Rename-Item -NewName {$_.BaseName.ToLower()+ $_.Extension.ToLower()}
PowerShell=%windir%/System32/WindowsPowerShell\v1.0\powershell.exe
4. And use new Rename Commands
(... see Image-2 Point 1 to 5)
| (Image-2) Rename files recursively in lower and upper case via Run-Command! |
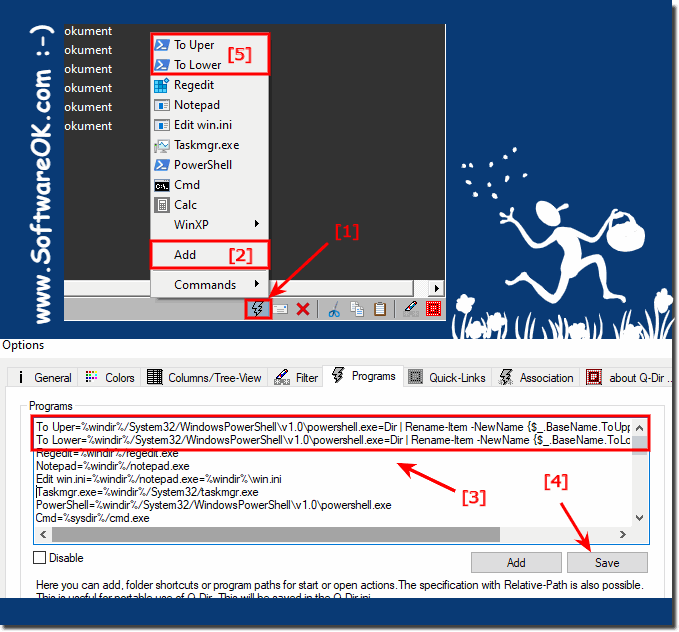 |
3.) Important questions and answers about renaming, address line, etc.!
1. How can I recursively rename files to uppercase?2. What steps are necessary to rename files to lowercase using the Explorer address bar?
3. How do I add new renaming commands to the "Run" menu in the Quad-Explorer?
4. How can I use PowerShell commands to rename files in subfolders?
5. What is the difference between using “Dir -Recurse” and “Dir” when renaming files?
6. Can I use the address bar in Windows Explorer to change or copy the path?
7. How can I use the directory tree in the Explorer address bar?
8. How do I delete files without extensions in all subfolders?
9. How does renaming files to lowercase and uppercase work in Quad-Explorer?
10. What PowerShell commands are necessary to convert file names to uppercase?
11. How do I rename files to lowercase using the address bar?
12. How can I batch rename files using the Explorer address bar?
13. What steps should I follow to change the path in the Explorer address bar?
14. What are the benefits of using the “Run” menu in Quad-Explorer for renaming files?
Certainly! Here are the 14 important user questions with detailed answers in English:
1.) How can I recursively rename files to uppercase?
To rename files recursively to uppercase, you can use the PowerShell command:
Dir -Recurse | Rename-Item -NewName {$_.BaseName.ToUpper() + $_.Extension.ToUpper()}
This command goes through all files and subfolders in the current directory and changes the names and extensions of all files to uppercase. The `-Recurse` parameter ensures that all subdirectories are included.
2.) What steps are necessary to rename files to lowercase using the Explorer address bar?
To rename files to lowercase using the Explorer address bar, follow these steps:
1. Open Windows Explorer.
2. Navigate to the folder containing the files you want to rename.
3. Click in the Explorer address bar.
4. Type the following PowerShell command: `Dir | Rename-Item -NewName {$_.BaseName.ToLower() + $_.Extension.ToLower()}`
5. Press Enter. The command will execute and rename all files in the current directory to lowercase.
3.) How do I add new renaming commands to the "Run" menu in the Quad-Explorer?
To add new renaming commands to the "Run" menu in Quad-Explorer:
1. Open Quad-Explorer and click on the "Run" menu.
2. Select "Add".
3. Enter the following new commands:
- For uppercase: `To Upper=%windir%\System32\WindowsPowerShell\v1.0\powershell.exe=Dir | Rename-Item -NewName {$_.BaseName.ToUpper() + $_.Extension.ToUpper()}`
- For lowercase: `To Lower=%windir%\System32\WindowsPowerShell\v1.0\powershell.exe=Dir | Rename-Item -NewName {$_.BaseName.ToLower() + $_.Extension.ToLower()}`
- PowerShell path: `PowerShell=%windir%\System32\WindowsPowerShell\v1.0\powershell.exe`
4. Click "Save" or "OK" to apply the new commands.
4.) How can I use PowerShell commands to rename files in subfolders?
To use PowerShell commands to rename files in subfolders, use the command with the `-Recurse` parameter. For example:
Dir -Recurse | Rename-Item -NewName {$_.BaseName.ToUpper() + $_.Extension.ToUpper()}
This command searches the current directory and all its subdirectories to rename all files to uppercase.
5.) What is the difference between using “Dir -Recurse” and “Dir” when renaming files?
The difference lies in the depth of the directory structure that is searched:
- `Dir -Recurse`: This command searches the current directory and all its subdirectories recursively. It is useful when you want to rename files in multiple folders at once.
- `Dir`: This command searches only the current directory without subdirectories. It is suitable if you only want to rename files in the current folder.
6.) Can I use the address bar in Windows Explorer to change or copy the path?
Yes, you can use the address bar in Windows Explorer to change or copy the path:
- To change the path, click in the address bar and type the desired path. Press Enter to navigate to the new path.
- To copy the path, right-click in the address bar and select "Copy address". This copies the current path to the clipboard.
7.) How can I use the directory tree in the Explorer address bar?
To use the directory tree in the Explorer address bar:
1. Click in the address bar of Windows Explorer.
2. The directory tree will appear, allowing you to navigate through the folder structure.
3. Select the desired folder to jump directly to it. This makes navigating through the directory structure much easier.
8.) How do I delete files without extensions in all subfolders?
To delete files without extensions in all subfolders, use the following PowerShell command:
Get-ChildItem -Recurse | Where-Object { -not $_.Name.Contains(".") } | Remove-Item
This command searches all subfolders and deletes files that do not have an extension (i.e., no period in the name).
9.) How does renaming files to lowercase and uppercase work in Quad-Explorer?
In Quad-Explorer, you can rename files by entering the appropriate commands in the "Run" menu. The commands `To Upper` and `To Lower` use PowerShell to convert filenames to uppercase or lowercase. By adding these commands to the "Run" menu, you can easily initiate renaming.
10.) What PowerShell commands are necessary to convert file names to uppercase?
To convert file names to uppercase, use the following PowerShell command:
Dir | Rename-Item -NewName {$_.BaseName.ToUpper() + $_.Extension.ToUpper()}
This command will convert all filenames in the current directory to uppercase. To include subdirectories, use:
Dir -Recurse | Rename-Item -NewName {$_.BaseName.ToUpper() + $_.Extension.ToUpper()}
11.) How do I rename files to lowercase using the address bar?
To rename files to lowercase using the address bar:
1. Open Windows Explorer and navigate to the desired directory.
2. Click in the address bar and enter the following command:
Dir | Rename-Item -NewName {$_.BaseName.ToLower() + $_.Extension.ToLower()}
3. Press Enter. All files in the current directory will be renamed to lowercase.
12.) How can I batch rename files using the Explorer address bar?
To batch rename files using the Explorer address bar:
1. Navigate to the directory with the files you want to rename in Windows Explorer.
2. Click in the address bar and type the PowerShell command. For example, to rename all files to uppercase:
Dir | Rename-Item -NewName {$_.BaseName.ToUpper() + $_.Extension.ToUpper()}
3. Press Enter to execute the command. All files in the current directory will be renamed.
13.) What steps should I follow to change the path in the Explorer address bar?
To change the path in the Explorer address bar:
1. Click in the address bar of Windows Explorer.
2. Type the new path you want to navigate to.
3. Press Enter to move to the new path. The Explorer will then navigate to the directory you entered.
14.) What are the benefits of using the “Run” menu in Quad-Explorer for renaming files?
Using the "Run" menu in Quad-Explorer for renaming files offers several benefits:
- Efficiency:
You can save frequently used commands and access them quickly without re-entering them each time.
- User-friendliness:
It allows even beginners to perform complex tasks like renaming files through simple menu access.
- Customizability:
You can add custom commands tailored to your specific needs, increasing flexibility in file management.
These answers provide a detailed explanation of the frequently asked questions and help in understanding and applying the described tasks.
