By default, Windows 11, 10, ... etc. opens the programs in a so-called "normal window size", so the window is adapted to the dimensions of the screen!However, many Microsoft Windows users would like to without resizing the window by clicking the Enlarge (Maximize) icon in the top right corner! The maximize icon in the corner of the window is one action among many that you don't want to repeat every time, especially when you start a program that you enjoy using maximized over and over again. Here are simple steps to force a program to start in maximized mode on Windows. Contents: 1.) ... Always open Windows programs and APPs maximized!
|
| (Image-1) Always open Windows programs maximized, with example! |
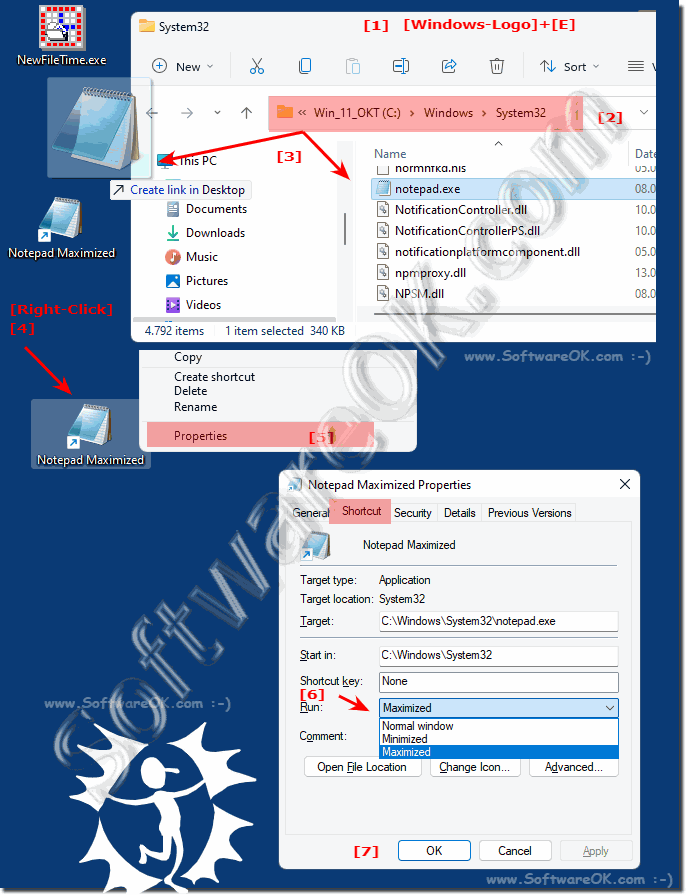 |
2.) Start Windows 10 apps in full screen?
In Windows 10, apps start automatically in windowed mode. If you want to use them directly in full screen, you have to change the system mode.If you switch to the so-called tablet mode, all your Windows apps will automatically start in full-screen mode.
You can use the buttons in the window bar to switch back to window mode.
You can activate the new mode in different ways:
See: ►► How do I turn tablet mode on and off (full screen) in Windows 10?
3.) What should be considered when opening always maximized?
Not all programs or APPs adhere to the start options, so it can happen that the maximized or full screen start of the programs and APPs does not work!By default, Windows opens its programs in a Normal window size, which means the dimensions don't fill the entire screen. While users can easily maximize the size of the window by clicking the middle Maximize Windows icon in the top-right corner, many don't need to repeat the action every time they start a program. Follow the steps in both sections to force Windows to open a program in maximized mode.
Tip: ►►► Always start the Quad Explorer maximized
4.) Advantages and disadvantages of always opening Windows programs maximized!
Always opening Windows programs in a maximized state can have both advantages and disadvantages:
Advantages:
1. Optimal use of screen space:
Programs are displayed across the entire screen when maximized, which helps to make optimal use of the available screen space and the Improve user experience.
2. Increased efficiency:
Constantly maximizing programs can improve productivity by reducing the time spent manually adjusting and rearranging windows.
3. Consistent user experience:
A consistent presentation of programs when maximized can unify the user experience and make it easier to navigate between different applications.
4. Focus on the main task:
Full-screen programs focus the user's attention on the main task, without distractions from other windows or desktop elements.
Disadvantages:
1. Limited multitasking capabilities:
Constantly maximizing programs can limit multitasking capabilities because only one program can be in the foreground at a time.
2. Difficulty referencing other content:
When a program is open in full screen mode, it may be difficult to simultaneously access other content or information on the desktop without minimizing or closing the program.
3. Slower startup and higher resource consumption:
Opening programs in a maximized state can result in slower startup and higher resource consumption, especially if many programs are open in full screen mode at the same time.
4. Not suitable for all applications:
Not all programs are optimized for full screen mode or may not be able to display all functions or menus in full screen mode, which may result in a limited user experience.
It is important to weigh these pros and cons and make the decision about whether to always open programs in a maximized state based on the user's individual preferences and needs.
FAQ 119: Updated on: 12 April 2024 11:45
