Sometimes you just want it quickly and directly to get to the Windows 11 WiFi settings via a desktop shortcut or start menu entry!
1.) ... Creating the Windows 11 WiFi settings as a shortcut!
2.) ... Placing the WiFi settings in the start menu!
For further links: ►► Windows 11: ms-settings: -commands for settings!
1.) Creating the Windows 11 WiFi settings as a shortcut!
1. Keyboard shortcut Windows + D to focus the desktop2. Click on a free space on the desktop
3. As always> New > Create shortcut
4. As target ms-settings:network-wifisettings
5. As name for example WiFi connections
( ... see Image-1 Point 1 to 9 )
| (Image-1) Directly to the Windows 11 WiFi settings as a shortcut! |
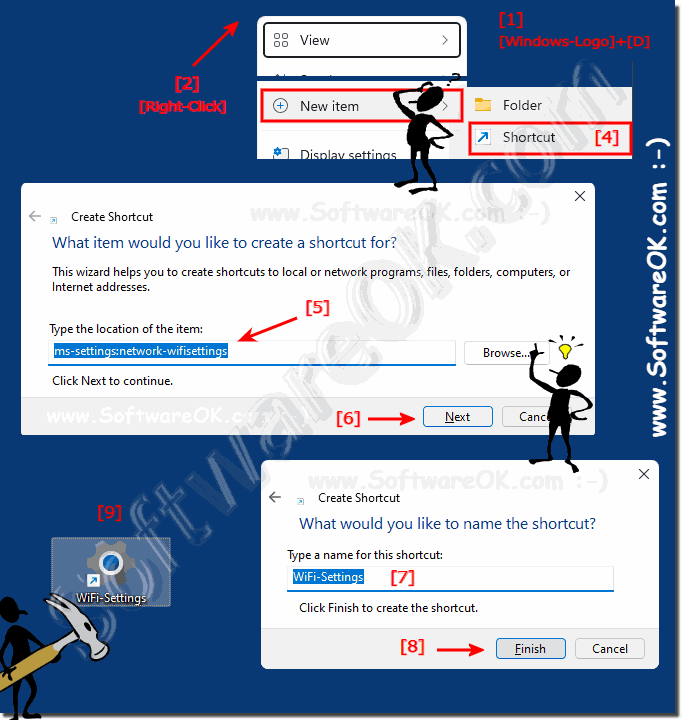 |
2.) Placing the WiFi settings in the start menu!
As described above, however, use:
explorer.exe ms-settings:network-wifisettings
as a command, otherwise Windows 11 will not accept it in the start menu
Whether the placement of the WiFi settings in the Start menu is good or not depends on various factors, including usability, user needs and operating system design. A visible and easily accessible location for Wi-Fi settings in the Start menu can improve usability. Quick access to Wi-Fi options makes it easier to connect to networks and
The placement of WiFi settings also depends on the needs of users. In an operating system for mobile devices, such as On some devices, such as smartphones, it is important that the Wi-Fi settings are easily accessible as they often connect to Wi-Fi networks. In a desktop operating system, priorities can be different.
| (Image-2) Windows 11 WiFi settings in Start-Menu! |
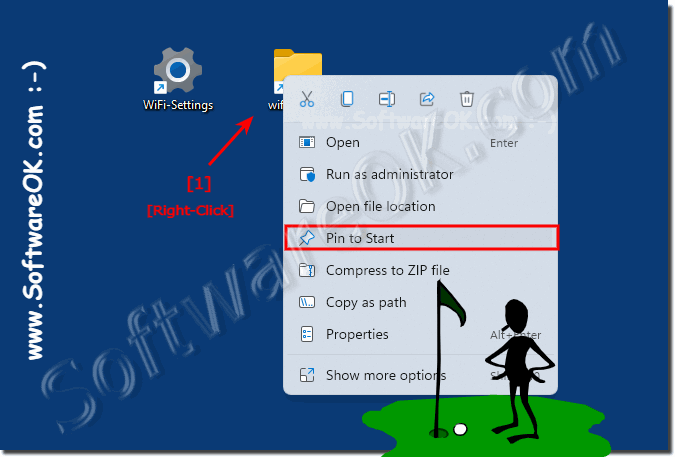 |
The placement of Wi-Fi settings should be consistent so that users can easily navigate their operating system. Changing the location of the settings frequently can cause confusion. Accessibility: Placement should also take into account that Wi-Fi settings are easily accessible to people with limited vision or motor skills.
Overall, it is important that the placement of the Wi-Fi settings in the start menu meets the needs of users and provides a good user experience. Operating system developers often conduct user studies and take feedback into account to determine the optimal positioning of such settings.
